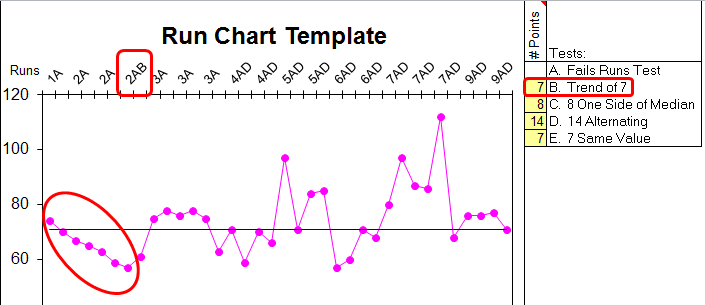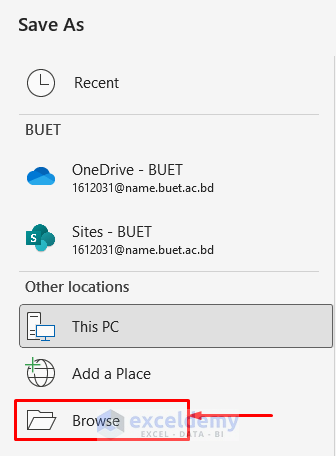Unlock JSON Secrets: Open JSON Files in Excel Easily

In today's data-driven world, working with different file formats is essential for efficient analysis and reporting. One such format gaining popularity is JSON (JavaScript Object Notation). JSON is lightweight, human-readable, and commonly used for transmitting data between a server and web applications. However, opening JSON files in Excel might seem daunting for those not familiar with JSON structure. This blog post will guide you through the straightforward methods to view JSON files in Excel, ensuring you can easily harness the power of your data.
Why Open JSON Files in Excel?
Excel offers robust tools for data manipulation, analysis, and visualization, which can be incredibly useful when dealing with structured data from JSON files:
- Data Visualization: Excel’s charting features allow you to create meaningful visualizations from JSON data.
- Data Analysis: Perform data analysis, filter, sort, and pivot your JSON data within the familiar Excel interface.
- Report Generation: Use JSON data to build reports or dashboards in Excel, enhancing your business intelligence efforts.
- Data Importation: Excel’s ability to import JSON ensures seamless integration into your workflow, regardless of the file type.
Method 1: Using Excel’s Built-In JSON Feature
Excel has introduced native support for JSON data starting with the 2016 version. Here’s how to import JSON files:
- Go to the Data Tab: Click on the ‘Data’ tab in the ribbon at the top of Excel.
- Get Data: Navigate to ‘Get Data’ > ‘From File’ > ‘From JSON’.
- Select Your JSON File: Browse to and select the JSON file you want to open.
- Import Data: A wizard will guide you through loading the data. Choose the appropriate settings to ensure your data loads correctly.
- Load or Transform Data: You can choose to load your data directly into your worksheet or transform it first with the Power Query Editor.
🛠️ Note: If your JSON file contains nested data, consider flattening it using Power Query for easier manipulation in Excel.
Method 2: Using Power Query
Power Query is a data transformation tool integrated into Excel, which also supports importing JSON files:
- Power Query Editor: Open Excel and go to ‘Data’ > ‘Get Data’ > ‘From Other Sources’ > ‘From Web’ or ‘From File’.
- Select JSON Source: Choose ‘From File’ then ‘From JSON’.
- Specify File Path: Provide the path or URL to your JSON file.
- Choose JSON Structure: Review the structure and choose which parts to load into Excel.
- Transform Data: Use Power Query to adjust, reformat, and clean your data before loading it into Excel.
- Load to Excel: Once satisfied with your transformations, click ‘Close & Load’ to bring the data into your worksheet.
Method 3: JSON to Excel Online Converters
If you prefer a quick and straightforward approach without opening Excel itself, several online tools are available to convert JSON files to CSV or Excel format:
- Upload JSON File: Visit a JSON converter website like json-csv.com or convertjsontoexcel.com.
- Convert and Download: Upload your JSON file, choose your output format (CSV, XLSX, etc.), and download the converted file.
- Open in Excel: Open the downloaded file in Excel, where it will appear as a table ready for manipulation.
📌 Note: Online converters might not support complex JSON structures or could alter formatting, so use them for simpler JSON files.
Troubleshooting Common Issues
While opening JSON files in Excel, you might encounter some issues:
- Unstructured Data: JSON data is hierarchical, and Excel might not correctly interpret nested structures. Use Power Query for transformations.
- Large Files: Very large JSON files could exceed Excel’s row limit. Consider splitting or summarizing your data before importing.
- Character Encoding: Make sure your JSON file is encoded in UTF-8 or an encoding compatible with Excel.
- Array Limitations: If your JSON contains arrays within arrays, Excel might not handle this natively. Flatten or pre-process your JSON.
Now that you’re equipped with multiple methods to open JSON files in Excel, remember that the most suitable approach depends on your data structure and your comfort level with Excel’s tools:
- For simpler JSON structures, Excel’s built-in JSON import can suffice.
- Power Query is best for complex or nested JSON structures.
- Online converters offer a quick solution for occasional or straightforward data conversions.
What are the limitations of opening JSON files in Excel?
+Excel can handle flat JSON structures well, but struggles with deeply nested or complex hierarchies. Large JSON files might also exceed Excel’s row limits or cause performance issues.
Can I automate JSON to Excel data import?
+Yes, by setting up Power Query with parameters or through scripting in VBA or Python to automate the JSON file import process.
How can I format JSON data into a more readable Excel sheet?
+Use Power Query for transformations, and then format your data in Excel with tables, conditional formatting, or pivot tables to enhance readability.
Is there a way to update data from JSON automatically in Excel?
+Yes, with Power Query, you can set up connections to update automatically or refresh data from JSON sources on opening or at defined intervals.
Related Terms:
- JSON to XLS
- Convert multiple JSON to Excel