Excel Reports: Easy Creation Guide

Creating reports in Excel can be both an art and a science. Whether you're a business professional needing to present data visually, a student compiling research findings, or just someone looking to organize personal finances, mastering the art of creating reports in Excel can vastly improve your efficiency and effectiveness. This guide will walk you through the steps to create comprehensive, easy-to-understand Excel reports that make data analysis and presentation a breeze.
Getting Started with Excel Reporting
Before diving into the intricacies of report creation, understanding the basics of Excel is crucial. Excel is not just a spreadsheet application; it's a powerful tool for data manipulation and reporting.
- Start with Data: Begin by inputting your data into Excel sheets. Ensure data is clean, structured, and ready for analysis.
- Understanding Formulas: Familiarize yourself with common formulas like SUM, AVERAGE, COUNT, and more advanced functions like VLOOKUP, INDEX-MATCH, or PIVOT tables.
Step-by-Step Report Creation
1. Structure Your Data
The foundation of a good report is well-structured data. Here's how you can organize your data for clarity:
- Use column headers that clearly describe the data below them.
- Ensure each column contains similar data types to avoid confusion during analysis.
- Consider using different sheets for various aspects of your report (e.g., Raw Data, Analysis, Summary).
2. Utilize Pivot Tables
Pivot tables are an Excel user's best friend when it comes to reporting:
- Create a Pivot Table by selecting your data and going to Insert > Pivot Table.
- Drag and drop fields to rows, columns, values, and filters to get a quick summary of your data.
- Pivot tables allow for dynamic data exploration, making it easy to summarize, sort, count, and total the data stored in one table or spreadsheet.
💡 Note: To quickly update your pivot table when new data is added, always select the option "Add this data to the Data Model."
3. Data Visualization
Graphs and charts are pivotal in making your data comprehensible at a glance:
- Choose the Right Chart: Column for comparisons, line for trends over time, pie for parts of a whole, etc.
- Customize your charts to make them more informative or visually appealing. Use colors, data labels, and legends judiciously.
- Consider interactive elements like slicers, which allow report viewers to filter data interactively.
4. Formatting for Clarity and Impact
Formatting not only makes your report visually appealing but also enhances readability:
- Use conditional formatting to highlight key data points or trends.
- Apply styles consistently to tables, headers, and cells.
- Consider using banded rows to distinguish between rows for easier reading.
5. Adding Insightful Commentary
A report is more than just numbers; it's about telling a story with your data:
- Add comments or annotations to explain spikes, drops, or any anomaly in the data.
- Include executive summaries or a findings section to guide the reader through your analysis.
- Use text boxes or shapes to highlight critical insights or to guide the viewer's attention.
👀 Note: Always ensure your commentary is relevant and adds value to the analysis. Less is often more in data reporting.
6. Utilizing Tables and Slicers
Excel's table feature can enhance your reporting capabilities:
- Convert ranges into tables for dynamic references and easy data manipulation.
- Add slicers to tables and pivot tables for interactive data exploration.
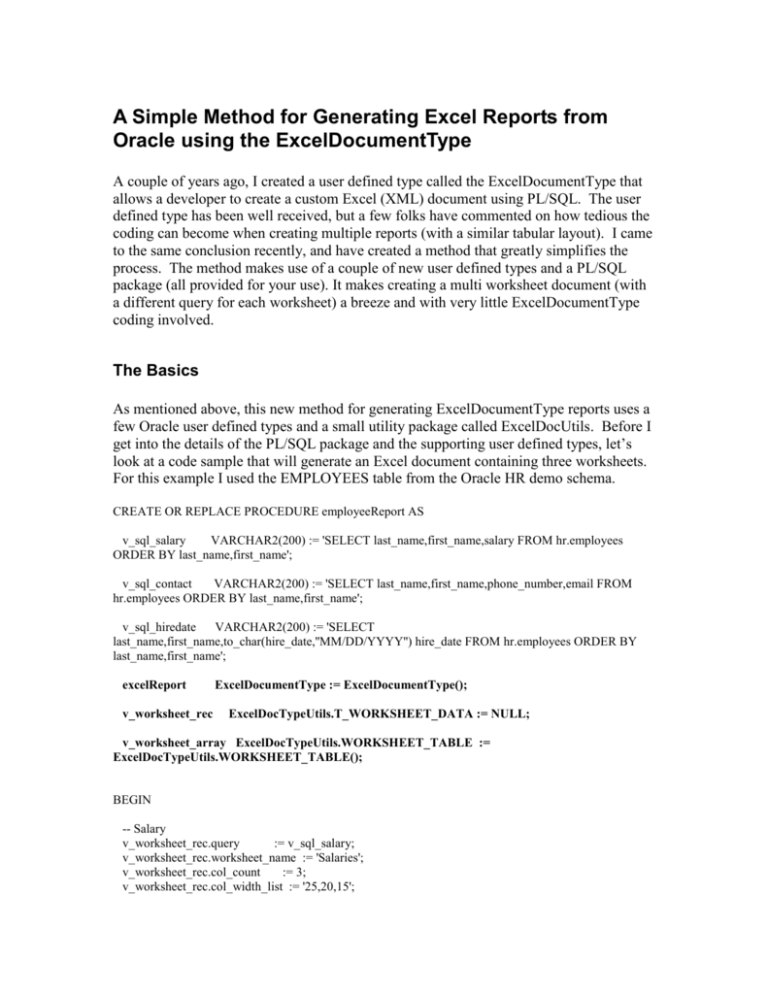
| Feature | How to Use | Benefits |
|---|---|---|
| Format as Table | Select range > Home > Format as Table | Automatic updates when data changes, improved filtering options |
| Slicers | Insert > Slicer | Interactive filtering, enhancing user experience |
Wrapping Up Your Report
In summing up your Excel report creation, remember that the key to success lies in a combination of structured data, effective data analysis tools like pivot tables and charts, and professional formatting. By following these steps, you can turn complex data into clear, actionable insights, making your reports not just informative but also compelling to stakeholders or decision-makers.
Why should I use Excel for reports?
+Excel provides a robust environment for data analysis with its formulas, pivot tables, and extensive formatting options, making it ideal for creating detailed, insightful reports.
How can I make my Excel report interactive?
+You can enhance interactivity in Excel reports using slicers, interactive charts, and linking data to dashboards or using macros for automated updates.
Can Excel handle large datasets?
+Yes, Excel can manage large datasets efficiently, especially with the introduction of Power Query and Power Pivot for handling big data.
What are the most common mistakes to avoid in Excel reporting?
+Avoid common errors like data inconsistencies, misuse of formulas, overuse of colors or formatting, and neglecting to validate and clean your data before analysis.
Related Terms:
- Report data excel
- Excel report templates
- Excel reports tutorial
- Report template Excel
- Excel reporting tools
- excel pivot table report generator



