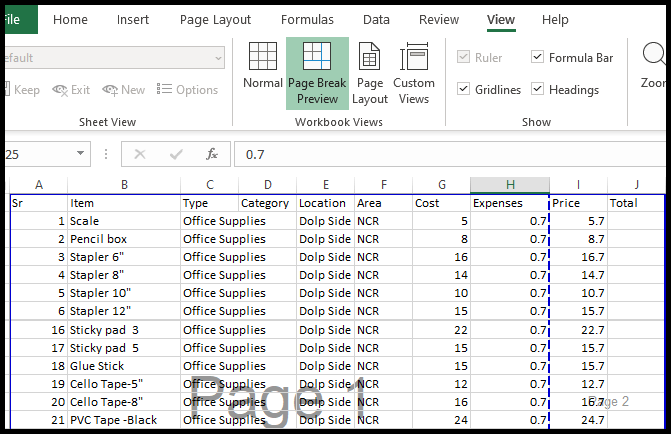5 Ways to Average Percentages in Excel Easily
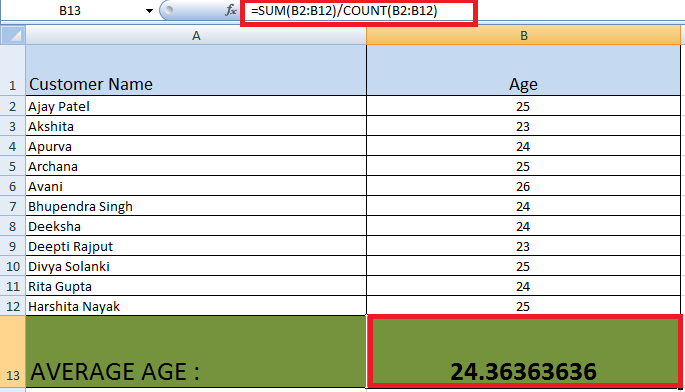
Understanding Percentages in Excel
Working with percentages in Excel can be a bit tricky, especially when you're trying to calculate averages. Percentages are simply numbers expressed as parts per hundred. They allow you to easily compare values relative to a common base, which in this case is 100. In Excel, percentages are represented by the percent sign (%) following a number, and internally, Excel stores percentage values as decimals. For example, 50% is stored as 0.5. When working with percentages in Excel, understanding how they are calculated, formatted, and how they affect your averages is crucial. Here's a breakdown:
- Formatting: To display a number as a percentage, you need to format the cell with the percentage format. This can be done by selecting the cell, then going to the "Home" tab, clicking "Number Format", and choosing "Percentage."
- Calculation: When you enter a percentage, Excel might recognize it automatically, or you might need to manually format it. Multiplying or dividing percentages with other values requires understanding that you're dealing with their decimal equivalents.
Key Considerations:
- To average percentages, you must ensure that all the values you are averaging are either in percentage or decimal form, but not mixed.
- When you calculate an average, remember that you’re often working with the decimal form, which means your result might need to be formatted back as a percentage for clarity.
Direct Percentage Averaging

The simplest and most straightforward method to average percentages in Excel is to calculate them directly:
- Enter your percentage values in cells, ensuring they're formatted as percentages.
- Select the cell where you want to display the average.
- Enter the formula
=AVERAGE(A1:A10), assuming your percentages are in cells A1 to A10. - Press Enter. The average will be calculated in the selected cell.
📝 Note: Make sure your cell references are correct, and ensure the cells you're referencing are formatted as percentages or at least contain percentage values for this method to work accurately.
Using Helper Columns
When dealing with complex data sets or if you want to analyze the effect of weighting on averages, using helper columns can simplify your work:
- Create a helper column where you convert each percentage into its decimal form.
- Use the formula
=B2/100in the first cell of the helper column, assuming cell B2 contains a percentage value. Drag this formula down for all your percentages. - In your result cell, use
=AVERAGE(D1:D10)where D1:D10 are the cells containing the decimal equivalents of your percentages. - If you need to format the result back as a percentage, format the result cell as percentage.
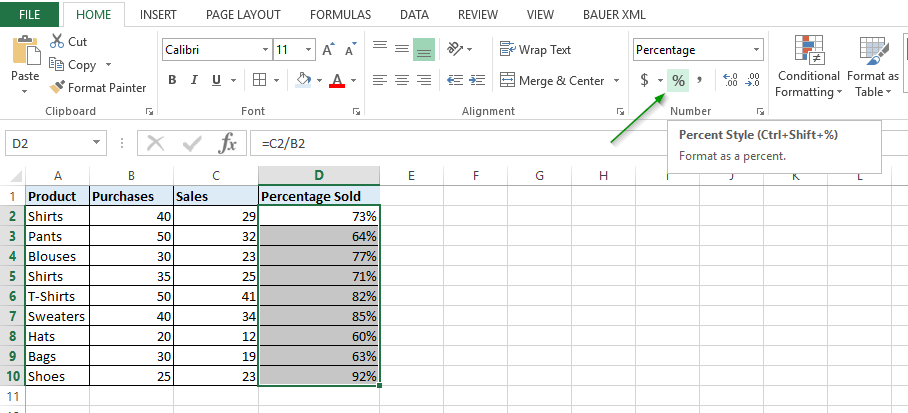
| Column A (Original Percentage) | Column B (Decimal Equivalent) |
|---|---|
| 15% | 0.15 |
| 30% | 0.30 |
| 45% | 0.45 |
| 60% | 0.60 |
💡 Note: Using helper columns can make the calculation process more transparent, especially if you're dealing with different types of data or complex calculations.
Weighted Average of Percentages
Sometimes, you need to account for different weights when averaging percentages. Here's how:
- List your percentages in one column and their corresponding weights in another.
- Create a helper column to calculate the weighted values using
=C2*D2, where C2 is the percentage, and D2 is the weight. - Sum up the weighted values and the weights in separate cells (e.g.,
=SUM(E2:E10)for weighted values,=SUM(D2:D10)for weights). - Calculate the weighted average by dividing the sum of weighted values by the sum of weights,
=F10/G10. Format as percentage if needed.
📝 Note: Weighting is particularly useful in scenarios like calculating overall exam scores where different sections carry different weights.
Dynamic Percentage Averaging
Excel allows for dynamic calculations using formulas and conditional formatting, which can be useful for ongoing or changing data:
- Use conditional formatting to highlight cells that meet certain criteria.
- Set up dynamic ranges using
OFFSETorINDEXfunctions to calculate averages based on data that changes over time.
Here's a simple example:
=AVERAGE(OFFSET(B1,0,0,COUNT(B:B),1))
would calculate the average of all filled cells in column B, starting from B1 and moving downwards. This is very useful if you're working with a growing data set.
Using Excel's PowerPivot
For advanced users dealing with large datasets or data from multiple sources, Excel's PowerPivot can simplify averaging percentages:
- Load your data into PowerPivot from various sources.
- Create calculated columns or measures to perform your percentage calculations.
- Use DAX functions like
AVERAGEXorAVERAGEAto calculate averages considering various factors like weights or conditions.
📝 Note: PowerPivot requires a version of Excel that supports this feature, typically Excel 2013 or later versions with PowerPivot enabled.
These methods offer flexibility in averaging percentages in Excel, catering to different needs from simple to complex data analysis scenarios. Whether you're managing basic financial spreadsheets or analyzing complex datasets, Excel provides tools to make your work efficient and accurate. By understanding these techniques, you can better manipulate and interpret your data, leading to more insightful analysis.
Why do I need to format cells as percentages?
+Formatting cells as percentages in Excel ensures that the values are displayed correctly for readability. Internally, Excel works with decimals, but formatting to percentage helps to interpret and communicate the data more intuitively.
Can I calculate a weighted average of percentages without helper columns?
+Yes, you can use a single formula like =(SUMPRODUCT(A1:A10, B1:B10)/SUM(B1:B10))*100 where A1:A10 are your percentages and B1:B10 are the weights, but helper columns can make the process more straightforward, especially in complex spreadsheets.
What if my percentages are not recognized as percentages?
+If Excel doesn’t recognize your entries as percentages, you can manually format the cells as percentage or enter them with the percentage symbol. For example, entering ‘50%’ ensures Excel treats the value as a percentage.
Related Terms:
- Average percentage formula in Excel
- Average percentage calculator
- Average formula in Excel
- Average percent change Excel
- average percent difference in excel
- average percentage formula in excel