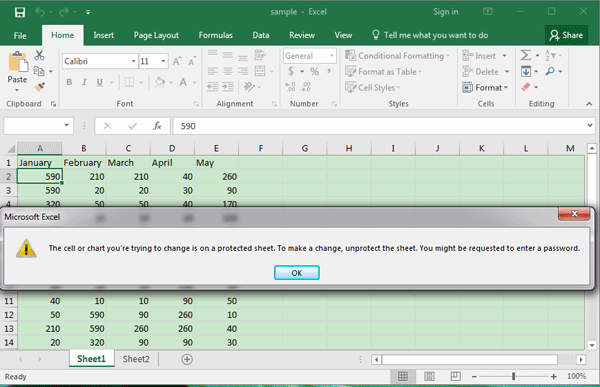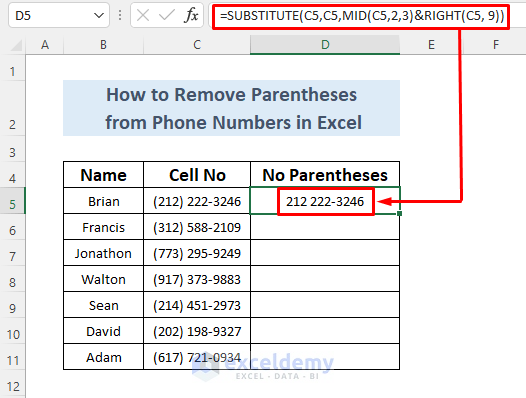5 Ways to Email Directly from Excel

How to Email Directly from Excel
Emailing directly from Microsoft Excel can significantly enhance your productivity, particularly when dealing with large data sets or repetitive email tasks. In this guide, we will walk through five efficient methods to send emails straight from Excel. This capability not only streamlines communication but also minimizes manual entry errors, making it an invaluable tool for businesses, educators, and anyone looking to automate their workflow.
1. Using VBA Scripts
Visual Basic for Applications (VBA) is an integral part of Microsoft Office that allows users to automate tasks. Here's how you can set up a VBA script to send emails from Excel:
- Open the VBA Editor: Press Alt + F11 to open the VBA editor in Excel.
- Insert a New Module: Right-click on any of the objects in the left pane, select 'Insert', then 'Module'.
- Paste or Write the VBA Code: Here's a simple script to get you started:
Sub SendEmailFromExcel()
Dim OutlookApp As Object
Dim OutlookMail As Object
Dim cell As Range
Set OutlookApp = CreateObject(“Outlook.Application”)
Set OutlookMail = OutlookApp.CreateItem(0)
On Error Resume Next
With OutlookMail
.To = “recipient@example.com”
.Subject = “Email from Excel”
.Body = “Hello from Excel!”
.Send
End With
On Error GoTo 0
Set OutlookMail = Nothing
Set OutlookApp = Nothing
End Sub
💡 Note: Always ensure you have the necessary permissions to send emails using Outlook on your system.
2. Using Excel Add-ins
If coding isn't your strong suit, several Excel add-ins can facilitate emailing directly from Excel. Here's what you can do:
- Download an Add-in: Search for "Excel email add-ins" and choose a reliable one like Ablebits or Mail Merge Toolkit.
- Install the Add-in: Follow the installation instructions provided by the add-in developer.
- Configure and Use: Most add-ins will provide a user interface within Excel where you can configure your email settings and initiate the sending process.
3. Excel Formulas and Macros
Combining Excel's powerful formula capabilities with VBA macros can automate email sending in more complex scenarios:
- Create a Formula: For example, use formulas to concatenate email addresses, subject lines, or even email content from different cells.
- Setup a Macro: Use VBA to read these formulas and send emails based on the data collected. Here’s an example where we use data in cells to form an email:
Sub DynamicEmailSend()
Dim rng As Range
Dim toAddress, subjectLine, emailBody As String
Set rng = ThisWorkbook.Sheets(“Sheet1”).Range(“A1”)
toAddress = rng.Offset(0, 1).Value
subjectLine = rng.Offset(0, 2).Value
emailBody = rng.Offset(0, 3).Value
Call SendEmailFromExcel(toAddress, subjectLine, emailBody)
End Sub
⚠️ Note: Ensure your formula results in valid email addresses and content to avoid errors.
4. Power Automate (formerly Microsoft Flow)
Microsoft Power Automate offers a cloud-based solution to automate workflows:
- Create a Flow: Go to Microsoft Power Automate, sign in, and create a new flow.
- Connect to Excel: Use the 'Excel' connector to access your spreadsheets.
- Set up the Email Trigger: Add a step to send an email using the 'Send an email' action, which can reference data from your Excel file.
- Run the Flow: Once configured, your flow will automatically send emails based on the data in your Excel spreadsheet.
5. Using Excel Online and Microsoft 365 Add-ins
If you're working in a web-based environment, here’s how you can send emails from Excel Online:
- Install Microsoft 365 Add-ins: In Excel Online, click on 'Insert' and choose 'Add-ins' to install approved add-ins.
- Configure: Once installed, configure the add-in with your email details or connect to your Outlook account directly.
- Trigger Emails: Use the add-in's interface within Excel Online to compose and send emails with ease.
Emailing directly from Excel through these methods not only saves time but also reduces the risk of human error. Whether you’re sending out invoices, newsletters, or reminders, automating this process can greatly enhance your efficiency.
Can I send personalized emails to multiple recipients from Excel?
+Yes, by using VBA scripts or Power Automate, you can send personalized emails to multiple recipients. You would typically use cell data to customize email content for each recipient.
Do I need an Outlook account to use these methods?
+Yes, most methods involve integrating with Microsoft Outlook, so having an Outlook account is generally required.
What’s the difference between using VBA and Power Automate for email automation?
+VBA allows for deep integration and customization within Excel, while Power Automate offers cloud-based automation, which means you can run flows from any device with internet access.
Can I send attachments with these methods?
+Absolutely, most of these methods support attaching files or inserting files directly from your Excel worksheet into the email.
How secure are these email methods from Excel?
+Security depends on your setup; generally, these methods are as secure as your email settings. Ensure you use encryption and secure authentication methods.
Related Terms:
- Send dynamic email from Excel
- Email generator Excel
- Excel email formula
- send multiple emails from excel
- create automated email from excel
- send email from excel formula