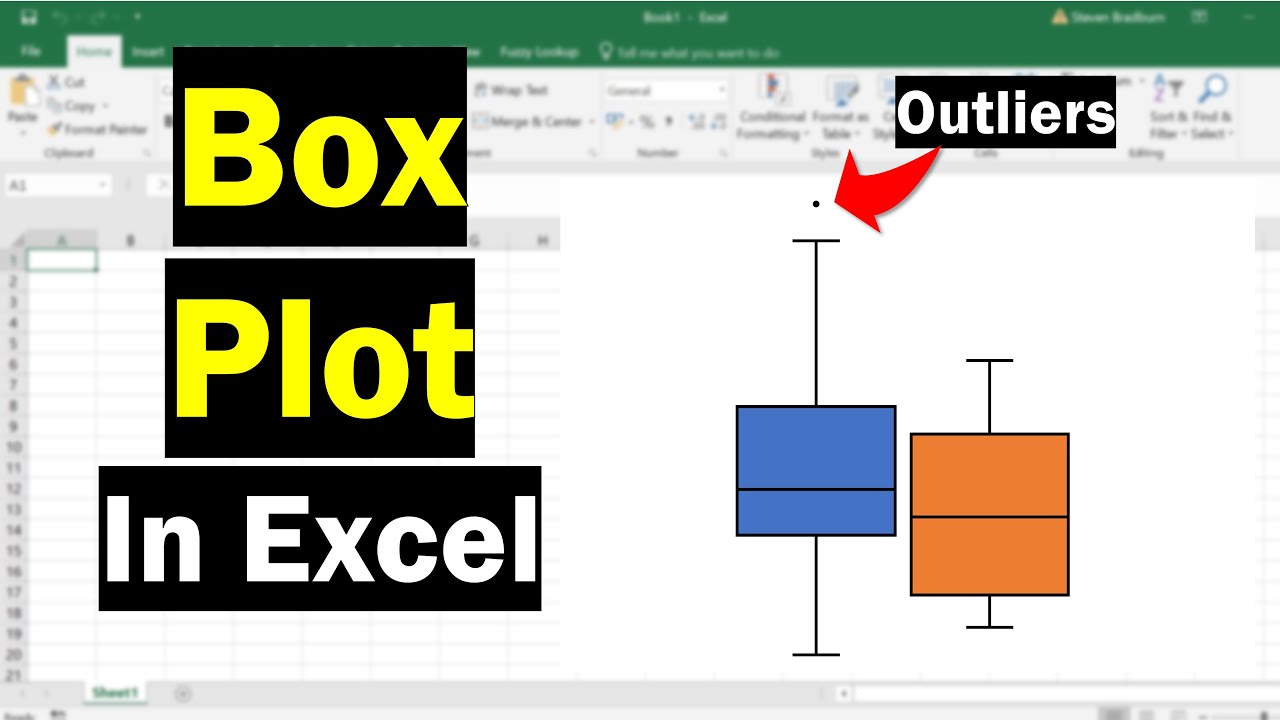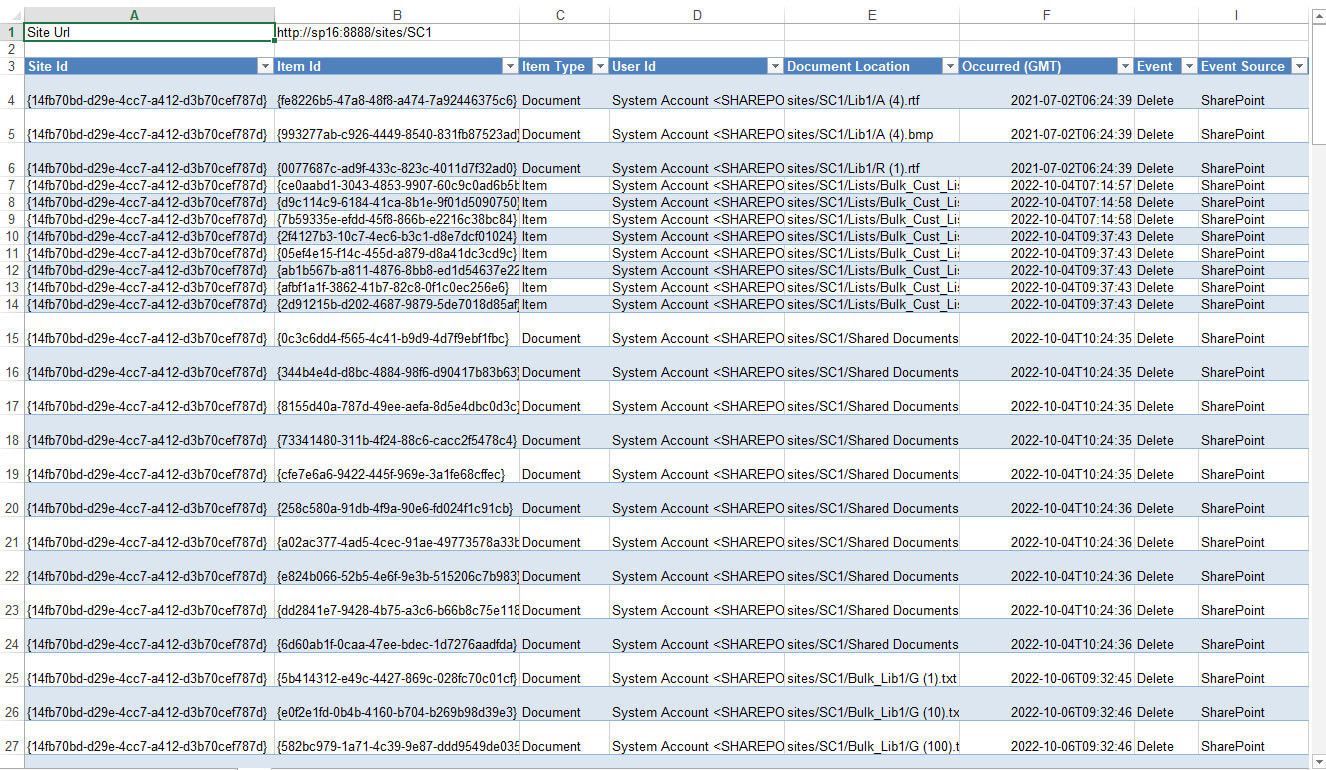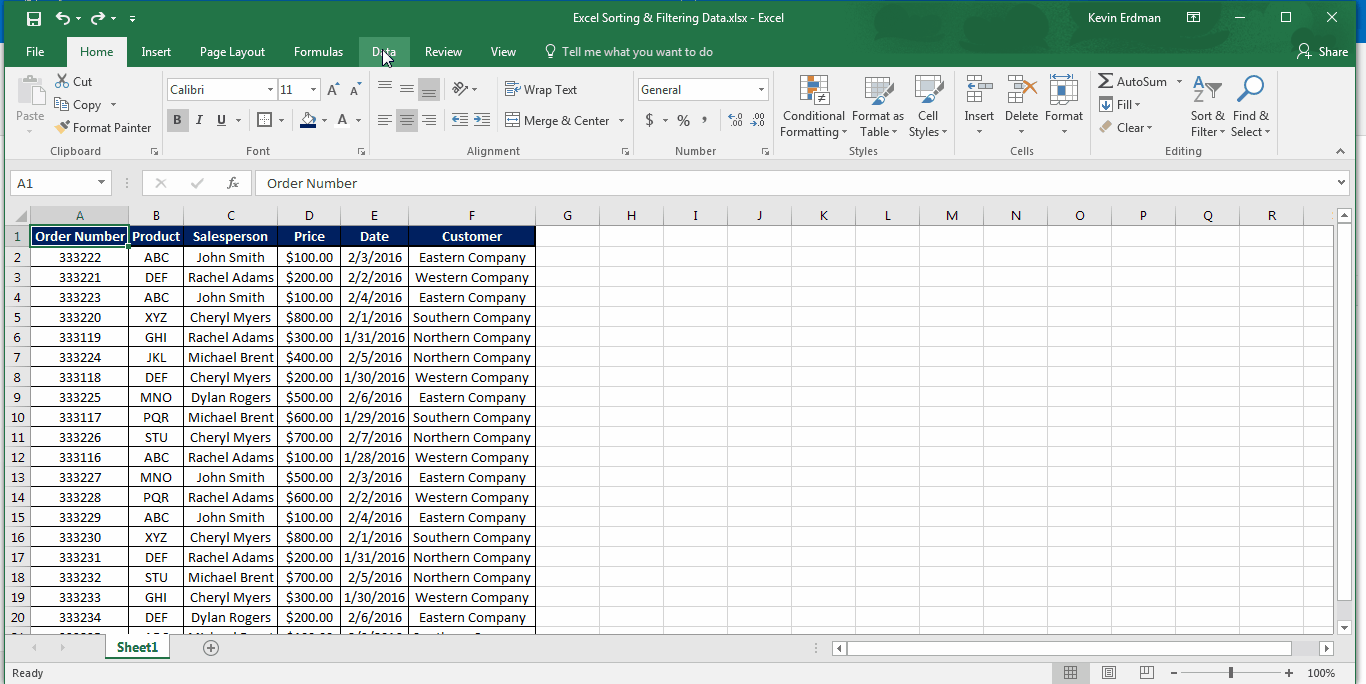Mastering Ratios in Excel: A Simple Guide

Understanding and working with ratios in Excel is a fundamental skill that can significantly enhance your data analysis capabilities. Ratios are used in various fields like finance, business, statistics, and engineering to compare quantities, analyze trends, and make informed decisions. This guide will walk you through the steps to calculate, analyze, and present ratios in Microsoft Excel efficiently.
Understanding Ratios
Before diving into Excel functions, it’s essential to understand what ratios are. A ratio is a relationship between two numbers indicating how many times the first number contains the second.
- Simple Ratios: 1:2, 3:4, etc., where both numbers are directly compared.
- Fractional Ratios: These are expressed as a fraction, e.g., 1⁄2, 2⁄3.
- Percentage Ratios: Often used when one quantity is part of another, e.g., 50%.
The Importance of Ratios in Excel
Ratios can:
- Help in benchmarking performance metrics.
- Facilitate financial analysis, like debt-to-equity ratios.
- Enable better visualization of proportions in charts.

Setting Up Your Data
Begin by organizing your data in Excel:
- Enter the two quantities you wish to compare in adjacent columns.
- Name your columns clearly, like “Quantity A” and “Quantity B”.
Here's an example:

| Quantity A | Quantity B |
|---|---|
| 10 | 5 |
Calculating Ratios
Excel provides a straightforward way to calculate ratios:
Method 1: Basic Division
- Select the cell where you want the ratio to appear.
- Enter the formula
=A2/B2assuming your data starts in cell A2.
Method 2: Using GCD for Simplification
For ratios in their simplest form:
- Use the formula
=GCD(A2, B2)to find the Greatest Common Divisor. - Then, use
=A2/GCD(A2, B2)&“: “&B2/GCD(A2, B2)to simplify the ratio.
🚨 Note: Using the GCD function helps in simplifying ratios by removing any common factors between the two quantities.
Method 3: Formatting Ratios as Text
Converting ratios to a text format:
- Select the cell with your ratio.
- Right-click, select “Format Cells,” then “Text.”
- Enter your formula, e.g.,
=“Ratio: “&TEXT(A2/B2, “0.00”).
Visualizing Ratios in Excel
To make your data more insightful, consider the following visualizations:
Pie Charts
Use a pie chart to represent the proportion of quantities:
- Highlight your data range including headers.
- Select “Insert” > “Pie Chart” from the toolbar.
Bar Charts
Bar charts can compare multiple ratios side by side:
- Enter your ratios in cells next to your quantities.
- Highlight this range and choose “Insert” > “Bar Chart.”
Gauge Charts
Create custom gauges using doughnut charts for percentage ratios:
- Set up your data with part and whole values.
- Insert a doughnut chart, then customize segments to represent ratios.
Advanced Ratio Analysis
For deeper analysis:
Ratio Trends Over Time
Plot ratios over time:
- Enter ratios for consecutive periods in adjacent cells.
- Use line or area charts to observe trends.
Comparing Ratios
Compare ratios:
- Calculate multiple ratios and use stacked column charts or scatter plots.
Common Errors and Their Solutions
- Division by Zero: Use the
IFERRORfunction to handle errors, e.g.,=IFERROR(A2/B2, “N/A”). - Negative Numbers: Apply
ABS()function if dealing with absolute ratios. - Formatting: Ensure cells are formatted correctly to display ratios accurately.
To conclude, mastering ratios in Excel is a valuable skill for enhancing your data analysis proficiency. From simple calculations to advanced visualizations, Excel provides versatile tools to analyze, present, and derive insights from ratios. By understanding the setup, calculation, and visual representation of ratios, you can make better decisions, present data more effectively, and delve deeper into quantitative analysis.
Can ratios in Excel be automatically simplified?
+Yes, by using the GCD function and dividing both quantities by their greatest common divisor, you can automatically simplify ratios in Excel.
How do I format a ratio to display percentages?
+After calculating your ratio, you can format the result to show as a percentage by selecting the cell and changing the cell format to ‘Percentage’ under the ‘Number’ group in the Home tab.
What should I do if I get a #DIV/0! error when calculating ratios?
+This error occurs when you divide by zero. Use the IFERROR function to handle this by providing an alternative output like “N/A” or “Error”.
Is there a way to see how ratios change over time in Excel?
+Yes, you can plot ratios over time using line or area charts. Simply calculate your ratios for each period and then chart them to visualize the trend.
Can I use Excel to compare ratios from different datasets?
+Absolutely, by calculating the ratios for each dataset, you can then use various chart types like stacked columns or scatter plots to visually compare them.
Related Terms:
- Ratio calculation in Excel Download
- Excel ratio formula
- Excel ratio percentage formula
- Excel ratio formula to 1
- ROUND ratio in Excel