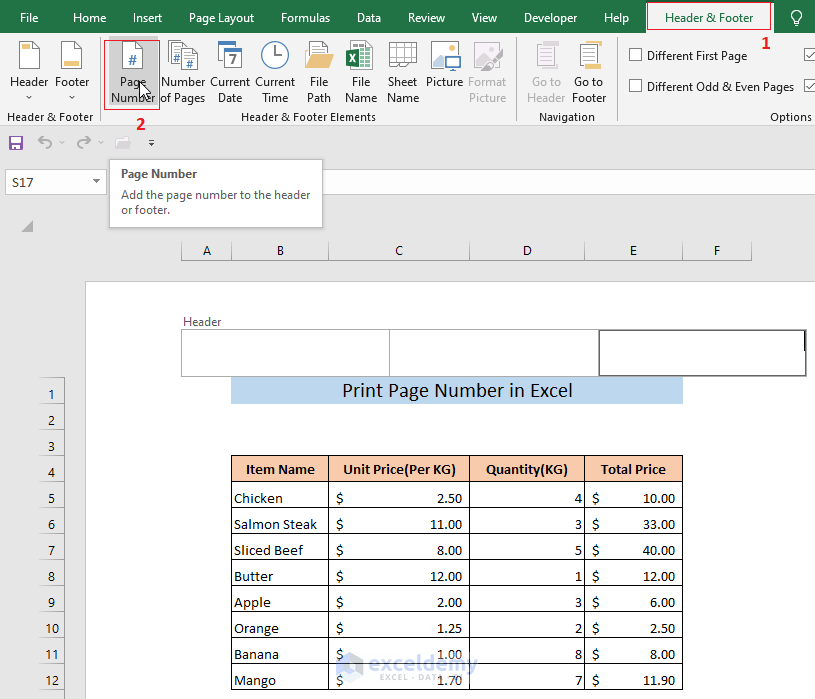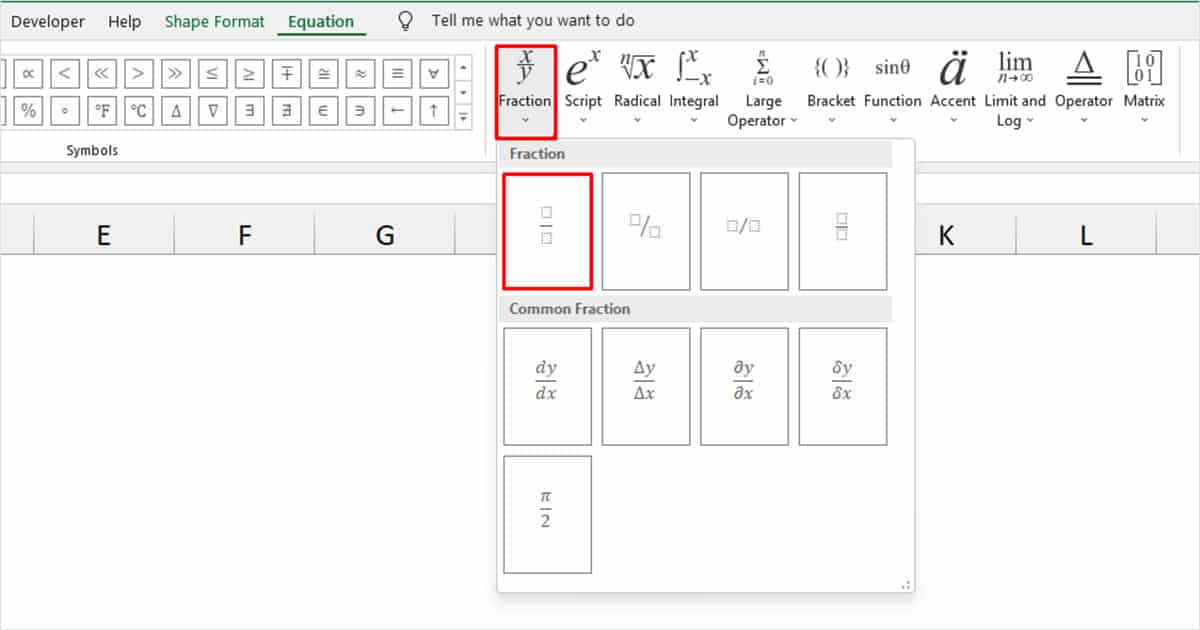Make Excel's Negative Numbers Red Easily
Excel is an indispensable tool for data management, analysis, and reporting in various industries. A common data visualization requirement in Excel spreadsheets is to highlight negative numbers to make them stand out. By default, Excel does not distinguish between positive and negative numbers in terms of color, which can sometimes lead to oversight, especially in large datasets. This guide will walk you through how to make negative numbers red in Excel using different methods, ensuring your spreadsheets are both visually appealing and functionally efficient.
Why Make Negative Numbers Red in Excel?
- Visual Clarity: Highlighting negative numbers in red makes them instantly noticeable, helping to distinguish profits from losses, decreases from increases, or any other negative financial or numeric data.
- Data Analysis: When analyzing data, especially financial, being able to quickly identify negative trends or values can streamline decision-making processes.
- Presentation: Reports and presentations often require visual cues to emphasize key points. Colored negatives help convey information effectively.
Using Conditional Formatting for Red Negative Numbers
Conditional formatting in Excel provides a powerful way to apply cell styling based on specific criteria. Here’s how you can use it:
Steps to Apply Conditional Formatting:
- Select the range of cells where you want to apply the red color for negative numbers.
- Navigate to the “Home” tab on the Excel ribbon.
- Click on “Conditional Formatting”, then choose “New Rule”.
- In the New Formatting Rule dialog, select “Use a formula to determine which cells to format.”
- In the formula box, enter the following formula:
=A1<0(Replace A1 with the first cell of your selected range). - Click on “Format”, go to the “Font” tab, and choose “Red” for the color.
- Click “OK” on both dialogs to apply the formatting.
💡 Note: Ensure your cell references are absolute or relative as per your data layout.
Using Number Formatting Codes
Excel also allows you to format numbers directly using special formatting codes, which can include coloring negative values:
How to Use Number Formatting Codes:
- Select the range of cells you want to format.
- Right-click to open the context menu, then choose “Format Cells.”
- Go to the “Number” tab, select “Custom” from the Category list.
- In the Type box, enter the following format:
0;[Red]-0;0 - Click “OK” to apply the format.
- The format
0;[Red]-0;0means:0for positive numbers or zero[Red]-0for negative numbers with a minus sign in red- The last
0is for text formatting, which is not necessary here
💡 Note: If you have more complex formatting needs (like decimal points or thousands separators), you'll need to adjust the number formatting accordingly.
Employing VBA for Advanced Formatting
For larger datasets or when you need to automate the formatting process, VBA (Visual Basic for Applications) can be a game-changer:
Steps to Write a VBA Macro:
- Press Alt + F11 to open the Visual Basic Editor.
- Go to Insert > Module to create a new module.
- Enter the following code:
Sub FormatNegativeRed()
Dim rng As Range
Set rng = Selection
rng.FormatConditions.Delete
rng.FormatConditions.Add Type:=xlCellValue, Operator:=xlLess, Formula1:=“0”
With rng.FormatConditions(1).Font
.Color = -16776961
.TintAndShade = 0
End With
rng.FormatConditions(1).SetFirstPriority
End Sub
- Close the VBA Editor and return to your sheet.
- Select the range or the entire sheet where you want to apply this formatting.
- Press Alt + F8, select FormatNegativeRed, and hit Run.
💡 Note: This VBA script can be adjusted to run on worksheet events or linked to a button for user-friendly interaction.
Comparing Different Methods

| Method | Pros | Cons |
|---|---|---|
| Conditional Formatting | User-friendly, No code required | Limited by Excel’s formatting capacity |
| Number Formatting Codes | Direct, Preserves data integrity | Limited customization |
| VBA Macro | Highly customizable, Batch processing | Requires VBA knowledge, Not suitable for shared workbooks |
Choosing the right method depends on the scale of your dataset, your comfort with Excel's features, and whether you need to share the workbook or modify its formatting dynamically.
The practice of making negative numbers red in Excel isn't just about aesthetics; it's about making your data analysis quicker and more effective. Whether you opt for the straightforward conditional formatting, custom number formatting codes, or a VBA macro for more extensive control, each method has its place in an Excel user's toolkit. By following these guidelines, you can ensure that your data stands out, making it easier to spot trends, anomalies, and critical figures at a glance. Remember, the goal is to make your work efficient and your data insightful, using Excel's versatile formatting capabilities to your advantage.
Can I make negative numbers red for the entire worksheet at once?
+Yes, you can. With conditional formatting, select the entire sheet by pressing Ctrl+A, and apply the formatting rule. With VBA, you can modify the script to apply formatting to the entire workbook if needed.
Will formatting negative numbers red affect the data in any way?
+No, it’s purely visual. The actual numeric values remain unchanged; only their appearance is modified for better visibility.
What if I want to highlight negative numbers with a background color instead of font color?
+You can adjust the conditional formatting or VBA macro to apply a fill color instead of or in addition to font color for negative numbers.
Is it possible to apply multiple formatting rules to the same cell?
+Absolutely. Excel allows you to stack conditional formatting rules or use custom number formatting to show different types of highlighting on one cell.
Can these formatting techniques be used in other spreadsheet software like Google Sheets?
+Yes, but with some adjustments. Google Sheets has similar conditional formatting capabilities, though you might need to use Google Apps Script instead of VBA for macros.
Related Terms:
- excel accounting format red negatives
- excel format red if negative
- format negative numbers in excel
- show negative numbers red excel
- excel color positive negative numbers
- excel change color if negative