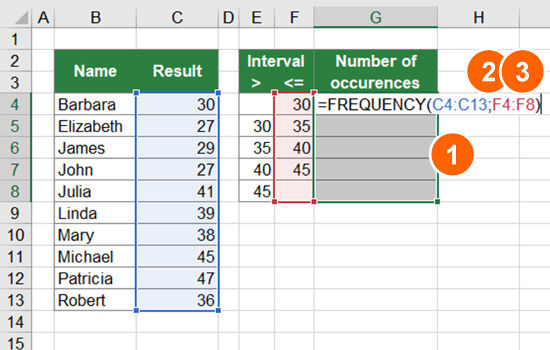Subtract Multiple Excel Cells Easily: Quick Guide

Excel is an indispensable tool for professionals across various industries, enabling users to perform complex calculations, analyze data, and organize information efficiently. One of the fundamental operations in Excel is subtraction, especially when dealing with financial spreadsheets, inventory control, or any form of numerical data comparison. This guide will walk you through different methods of subtracting multiple cells in Excel, making your tasks not only easier but also more efficient.
Understanding Cell References and Formulas in Excel
Before diving into subtraction methods, it’s crucial to understand how Excel interprets cell references and formulas. Each cell in Excel can be identified by a unique address, like A1 or B5. These addresses are used in formulas to reference data from different cells. Here’s a basic outline:
- Absolute References: Fixed references that don’t change when copied to other cells (e.g., A1).
- Relative References: References that adjust based on the position of the cell where the formula is copied (e.g., A1).
- Mixed References: A combination of absolute and relative references (e.g., A1 or A1).
📘 Note: Understanding cell references is key to mastering Excel formulas, especially for complex calculations involving subtraction.
Subtracting Multiple Cells Using Direct Cell References
The simplest method to subtract multiple cells is by using direct cell references within a formula. Here’s how you can do it:
- Select the cell where you want the result to appear.
- Enter the formula directly: =A1 - B1 - C1
- Press Enter, and the result will appear.
Imagine you have values in cells A1, B1, and C1, and you want to find out the net effect of subtracting B1 and C1 from A1. By using this method, Excel will compute the difference instantly.
✨ Note: Remember to adjust the cell references if your data spans across different rows or columns.
Subtracting Multiple Cells with the SUM Function
If you need to subtract multiple cells from a single value, the SUM function can be particularly handy:
- Select the cell for your result.
- Type the formula: =A1 - SUM(B1:B3)
- Press Enter to see the result.
This formula subtracts the sum of the range B1 to B3 from the value in A1. Using the SUM function simplifies the formula when dealing with larger data sets.
Here’s a table to illustrate this method:

| Cell A1 | Cell B1 | Cell B2 | Cell B3 | Result (A1 - SUM(B1:B3)) |
|---|---|---|---|---|
| 100 | 10 | 20 | 30 | 40 |
📊 Note: This method is very efficient for subtracting a range of cells from a single value, reducing the need for lengthy subtraction formulas.
Utilizing Array Formulas for Complex Subtractions
For more advanced scenarios, array formulas provide a powerful way to perform subtractions across multiple cells:
- Select the range of cells where you want the result to appear.
- Type your array formula, such as: =A1:A3 - B1:B3
- Press Ctrl + Shift + Enter to enter the formula as an array formula. This action will add curly braces { } around the formula automatically.
Excel will then subtract each corresponding cell in the A1:A3 range from the B1:B3 range, displaying results in the selected cells.
✅ Note: Array formulas are vital when you need to perform operations on arrays of data simultaneously.
Subtracting Across Multiple Sheets
When working with multi-sheet workbooks, you might need to subtract cells from different sheets:
- Select the cell on the sheet where you want the result.
- Type the formula with sheet names included, like: =Sheet1!A1 - Sheet2!A1
- Press Enter to get your result.
This formula subtracts the value in cell A1 from Sheet2 from the value in A1 on Sheet1.
📖 Note: Using sheet references in formulas allows for seamless data comparison across different worksheets.
Automating Subtraction with Excel Functions
Excel offers functions like SUMIF and SUMIFS to automate subtraction based on conditions:
- SUMIF: Subtract values meeting a specific criterion.
- Formula: =A1 - SUMIF(B:B, “>0”)
- SUMIFS: Subtract values meeting multiple criteria.
- Formula: =A1 - SUMIFS(B:B, C:C, “Category1”, D:D, “<>0”)
These functions help in performing selective subtraction, ensuring that only relevant data is considered.
Using PivotTables for Subtraction Analysis
PivotTables are powerful tools for analyzing data, and you can also use them for subtraction:
- Insert a PivotTable from your data range.
- Drag fields to the Rows, Columns, or Values area to setup your analysis.
- In the Values area, choose to calculate differences:
- Right-click on a value field, select “Value Field Settings.”
- Go to the “Show Values As” tab.
- Choose “Difference From” for your subtraction needs.
PivotTables can provide dynamic and interactive subtraction analysis, especially useful for large datasets.
Throughout this guide, we’ve explored various methods to subtract multiple cells in Excel, from simple cell references to more advanced techniques like array formulas and PivotTables. Each method has its advantages, depending on your specific needs and the complexity of the data you're working with. Whether you're comparing financial figures, tracking changes over time, or analyzing inventory levels, Excel's versatility in handling subtraction tasks can significantly boost your productivity. By mastering these techniques, you equip yourself with the tools to work smarter, not harder, allowing for quicker analysis and decision-making processes.
Can I subtract a range of cells from a single value using SUM?
+Yes, you can subtract the sum of a range of cells from a single value using Excel’s SUM function. Simply use the formula =A1 - SUM(B1:B3) where A1 is your single value, and B1:B3 is the range you want to subtract from it.
How do I subtract cells across different sheets in Excel?
+To subtract cells from different sheets, you include the sheet name in the cell reference. For example, to subtract the value of cell A1 on Sheet2 from A1 on Sheet1, use the formula =Sheet1!A1 - Sheet2!A1.
Is it possible to subtract values meeting specific criteria?
+Yes, Excel’s SUMIF and SUMIFS functions allow you to perform calculations based on specific criteria. For subtraction, you can use formulas like =A1 - SUMIF(range, criteria) or =A1 - SUMIFS(range, criteria1_range, criteria1, [criteria2_range, criteria2]…) to subtract only the values meeting your conditions.
Can I use an array formula for subtraction across multiple cells?
+Yes, array formulas are very effective for subtracting multiple cells simultaneously. You can enter a formula like =A1:A3 - B1:B3 and press Ctrl + Shift + Enter to perform the subtraction across each corresponding cell in the two ranges.
Related Terms:
- excel formula for subtracting cells
- subtract two columns in excel
- formula on excel to subtract
- subtracting two cells in excel
- subtract in excel shortcut
- subtract values two columns excel