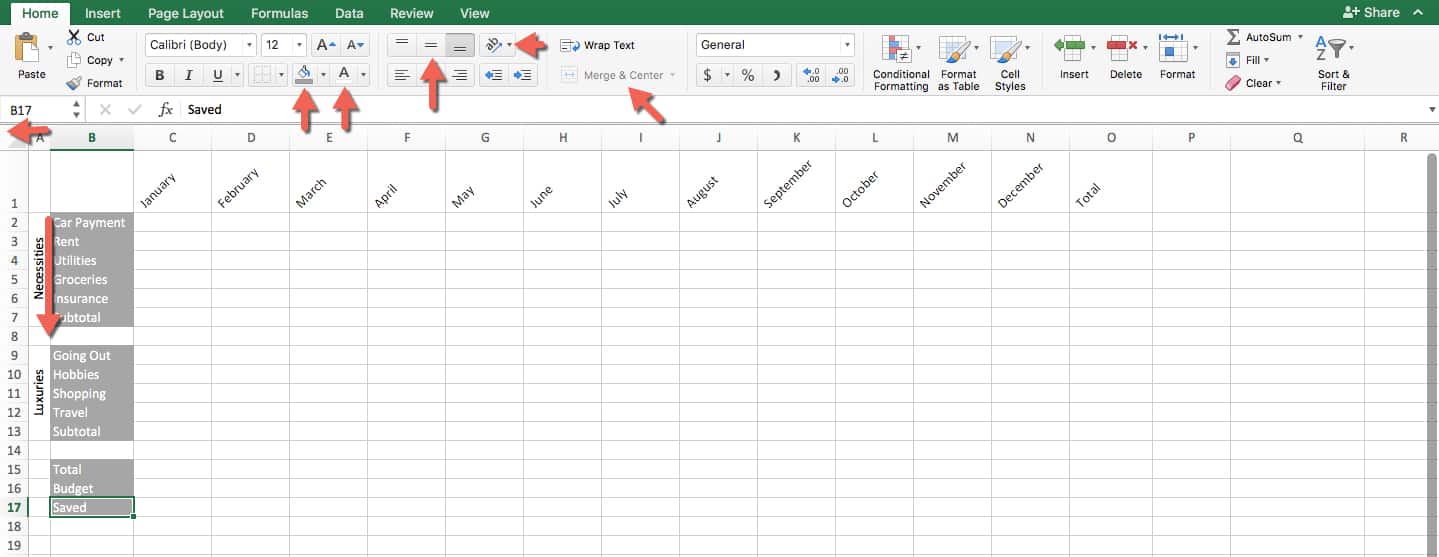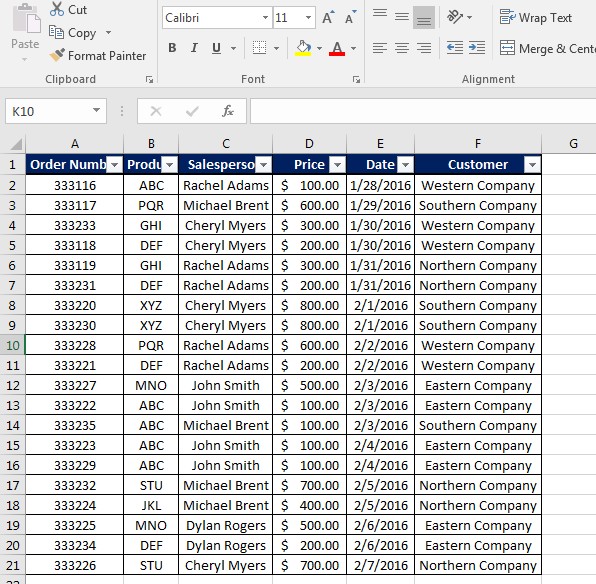Unlocking Excel Secrets: Find the Fill Pointer Easily

Excel, the ubiquitous spreadsheet software from Microsoft, has a myriad of features that cater to everyone from novice users to seasoned data analysts. One such feature that can significantly boost productivity is the Fill Pointer tool. Despite its simplicity, many users are not aware of how to use this tool efficiently to automate data entry and manipulation tasks. Today, let's delve into unlocking this Excel secret and explore how you can find and use the Fill Pointer easily.
What is the Fill Pointer?
The Fill Pointer, commonly known as the "Fill Handle," is a feature in Excel that allows users to quickly fill data into adjacent cells. This tool is vital for duplicating data, creating series, and applying patterns or formulas across multiple cells with minimal effort. Here's what you need to know:
- It appears as a small square in the bottom-right corner of the selected cell or range.
- Drag this handle to fill cells with data, series, or patterns.
- The tool can also recognize and continue patterns, making data entry seamless.
How to Find the Fill Pointer

Here are the steps to locate the Fill Pointer:
- Select a Cell or Range: Click on the cell or highlight a range where you want to apply the fill pointer. A simple click suffices for a single cell or drag for multiple cells.
- Identify the Fill Handle: Once selected, look for the small square in the lower right corner of the cell or range. This is the Fill Handle.
📌 Note: On devices with touch interfaces, the Fill Pointer might be less noticeable due to the absence of a physical cursor.
Using the Fill Pointer
Once you've found the Fill Pointer, here are several ways to use it:
- Copy Data: Simply drag the fill handle to copy the contents of the selected cell(s) into adjacent cells.
- Create Series: If you select two cells with a discernible pattern (e.g., 1 and 2 for numerical series or Monday and Tuesday for dates), Excel will extend the series when you drag the Fill Handle.
- Apply Formulas: Dragging the Fill Handle down or across will copy formulas while adapting cell references (relative references) as needed.
- Custom List Filling: Excel supports custom lists for repeated data entry. Set up custom lists in the Excel Options, and then use the Fill Pointer to fill cells with these lists.
Here's an example of how you might use the Fill Pointer for a series:
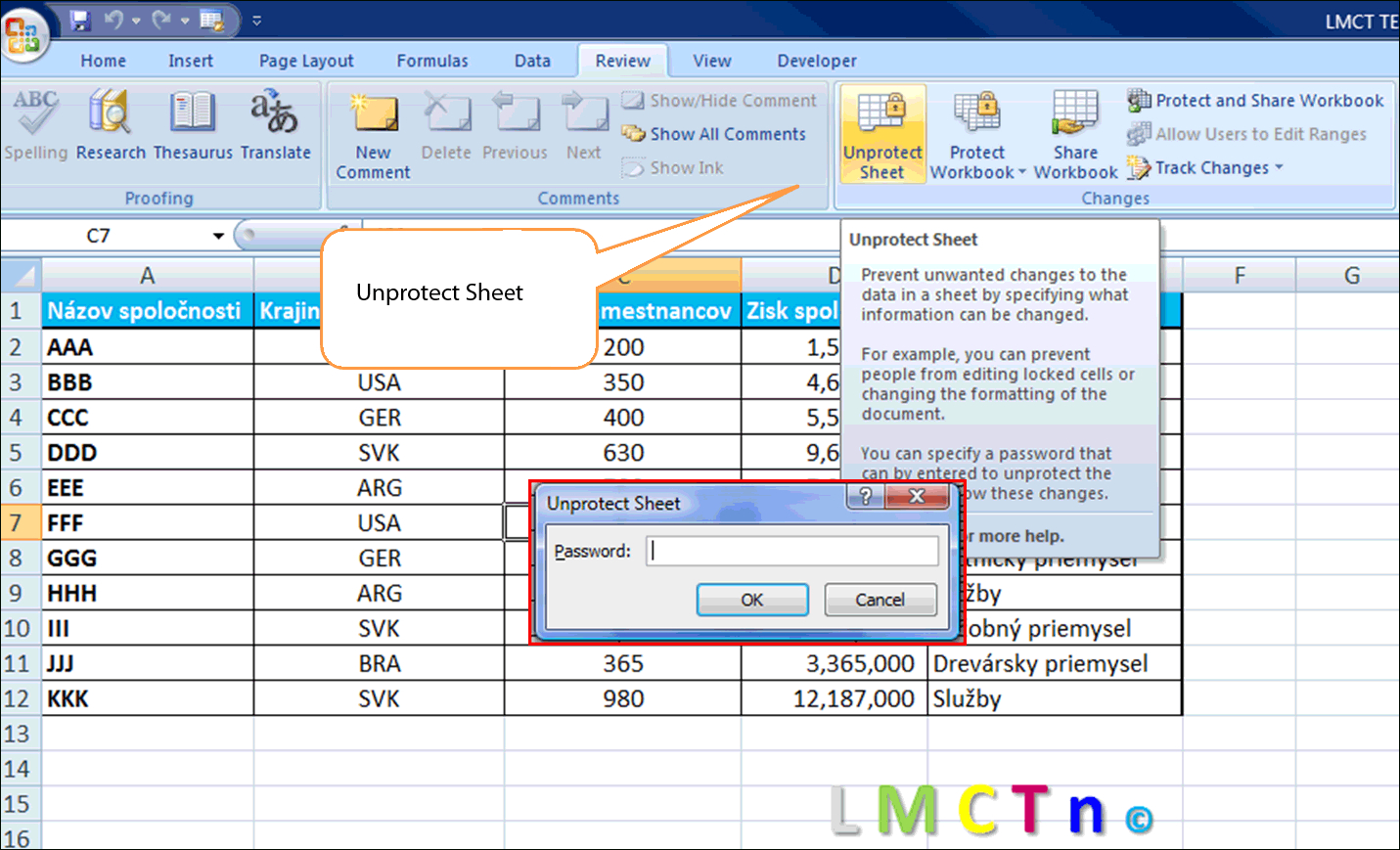
| Original Data | After Fill |
|---|---|
| Jan | Jan, Feb, Mar, ... |
| 2 | 2, 4, 6, 8, ... |
Advanced Fill Pointer Techniques
Beyond basic data copying and series creation, the Fill Pointer offers advanced features:
- Double-Click Fill: If adjacent columns contain data, double-clicking the Fill Pointer will auto-fill the series down until the data in the adjacent column ends.
- Right-Drag for Options: Right-clicking and dragging the Fill Handle brings up a context menu with options like "Copy Cells," "Fill Series," and others.
- Control Key Functions: Holding the control key while dragging changes the behavior to copy values rather than continue a series.
📌 Note: The Fill Pointer can automatically detect and fill patterns from non-adjacent cells, provided they form a recognizable series.
In conclusion, the Fill Pointer is a powerful yet underutilized tool in Excel that can save hours of manual data entry work. By understanding how to locate and use it effectively, you can automate repetitive tasks, extend series, and quickly copy data or formulas. The tips and techniques outlined in this post are just the tip of the iceberg. Excel's capabilities with the Fill Pointer extend far beyond basic functionality, offering a wealth of possibilities for data manipulation. Keep exploring and experimenting to find new ways to make your work in Excel more efficient and productive.
What is the difference between Fill Pointer and AutoFill?
+The Fill Pointer (Fill Handle) is the tool you drag to fill cells, whereas AutoFill is the feature that occurs when you do this, determining how the cells should be filled. Essentially, Fill Pointer triggers AutoFill.
Can the Fill Pointer fill non-contiguous cells?
+Directly, no. However, you can fill multiple non-adjacent cells by holding down the Ctrl key while selecting each cell before dragging the Fill Pointer.
How do I customize what the Fill Pointer does?
+You can customize Excel’s behavior with the Fill Pointer through options in File -> Options -> Advanced -> “Extend data range formats and formulas” section. Also, right-dragging the Fill Pointer provides additional fill options.
What happens if I drag the Fill Pointer over cells with existing data?
+Existing data in cells will be overwritten by default. However, you can undo this action with Ctrl + Z or use options like “Copy Cells” or “Fill Without Formatting” from the context menu to preserve some of the existing data.
Is there a way to prevent the Fill Pointer from creating a series when dragging?
+Hold the Ctrl key while dragging to copy the selected cell’s value exactly, without creating a series or adjusting relative cell references in formulas.
Related Terms:
- Unlock protected Excel online
- Unlock sheet protection Excel
- Excel drag formula not working
- Unprotect Excel sheet remove password
- excel fill handle not working
- excel fill handle location