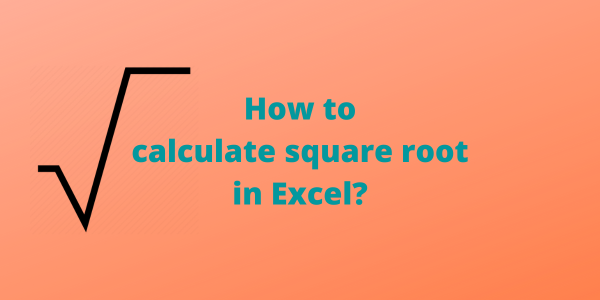Extract Excel Cell Data Easily: Step-by-Step Guide

In the world of data management, Excel spreadsheets play a pivotal role. Whether you're handling financial data, inventory lists, or personal records, knowing how to extract and manipulate data efficiently can save time and reduce errors. This guide will walk you through several methods to extract cell data in Excel, ensuring that both beginners and seasoned users can benefit from a more streamlined workflow.
Using Excel's Built-In Functions
Excel comes equipped with numerous functions that make data extraction straightforward. Here's how you can leverage some of these:
- VLOOKUP: This function is perfect for looking up and retrieving data from a specific column in a table.
=VLOOKUP(lookup_value, table_array, col_index_num, [range_lookup]) Example: To find the price of "Product X" from an inventory list:
=VLOOKUP("Product X", A1:C10, 3, FALSE) =INDEX(array, MATCH(lookup_value, lookup_array, match_type)) Example:
=INDEX(A1:A10, MATCH("Product X", B1:B10, 0))⚠️ Note: When using VLOOKUP, ensure your lookup value column is to the left of the return value column. With INDEX and MATCH, there are no such restrictions.
Using Power Query
Power Query is Excel's data transformation and preparation engine. Here's how you can use it to extract data:
- Loading Data: Import your spreadsheet into Power Query by selecting Data > From Table/Range.
- Transforming Data: Use the ribbon options to filter, sort, or extract specific data from your dataset.
Example: To extract only rows where Sales are greater than 500:
- Go to Transform tab.
- Select Filter Rows.
- Choose Greater Than for the Sales column, set to 500.
- Exporting Data: Once your data is transformed, you can load it back into Excel with Close & Load.
📌 Note: Power Query transformations are non-destructive, allowing you to revisit and modify your steps later if needed.
Using Macros for Data Extraction
For repetitive tasks, macros can automate the data extraction process. Here’s how to set one up:
- Create a Macro: Use the Developer tab (if not visible, enable it through Excel Options) to access the Macro recorder or write VBA code manually.
Sub ExtractData()
Dim ws As Worksheet
Set ws = ThisWorkbook.Worksheets("Sheet1")
Dim lastRow As Long
lastRow = ws.Cells(ws.Rows.Count, 1).End(xlUp).Row
Dim i As Long
For i = 2 To lastRow
If ws.Cells(i, 1).Value = "Product X" Then
Debug.Print "Found " & ws.Cells(i, 2).Value & " at row " & i
End If
Next i
End Sub This macro scans through Column A looking for "Product X" and prints the corresponding value from Column B along with the row number to the Immediate window.
Using External Tools and Add-Ins
If you need more complex data extraction or if you're working with vast datasets, consider:
- Excel Add-ins: Tools like PowerPivot or third-party add-ins can enhance Excel's capabilities.
- External Applications: Tools like SQL Server Integration Services (SSIS) or ETL software can be linked with Excel to handle large-scale data extraction.
Finally, remember to:
- Check for updates in Excel and related add-ins to benefit from the latest features.
- Backup your data before performing large extractions or running macros.
- Consider privacy and security issues when exporting or extracting sensitive information.
By mastering these techniques, you can not only extract cell data from Excel efficiently but also integrate and manipulate data from various sources, making your data management tasks smoother and more productive. Understanding these methods will provide you with the tools to tackle data challenges head-on, ensuring your work remains accurate, organized, and easily retrievable.
Can VLOOKUP find values from left to right in Excel?
+No, VLOOKUP inherently searches for values in the leftmost column of the specified range. If you need to look up from right to left, consider using INDEX and MATCH instead.
What’s the advantage of using Power Query over traditional functions?
+Power Query allows for data transformation before it enters Excel, providing a visual interface for cleaning and shaping data from various sources, which is not possible with traditional Excel functions.
How can macros help in data extraction?
+Macros can automate repetitive tasks, reducing human error and the time required for extraction. They are especially useful when dealing with large datasets or when the extraction process involves multiple steps.
Related Terms:
- extracting specific data from excel
- excel extract text from table
- ablebits separate text in excel
- extract value from cell excel
- extract substring from cell excel
- get data from table excel