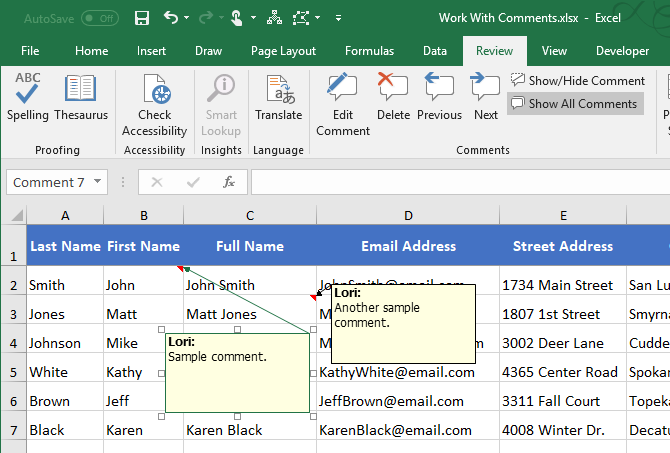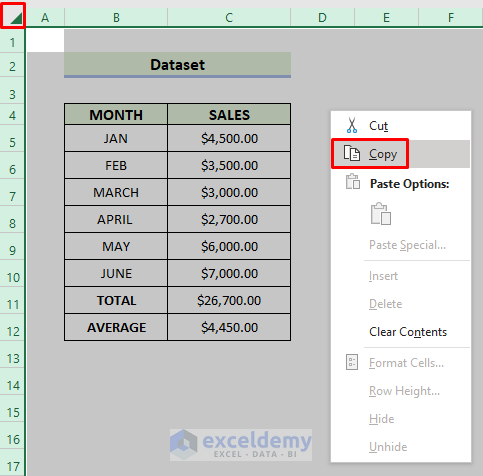Scatter Plot Excel Tutorial: Easy Steps Revealed

Scatter plots, also known as scatter diagrams or XY plots, are indispensable tools in data analysis. They are particularly useful for examining the relationship between two sets of numerical data, identifying patterns, trends, and correlations. In this tutorial, we will demystify the process of creating a scatter plot in Excel, making it straightforward even for beginners.
Understanding Scatter Plots
Before diving into the practical steps, let’s understand what scatter plots are:
- Data Visualization: Scatter plots provide a visual representation of the relationship between two quantitative variables.
- Trend Identification: They help in identifying trends or clusters in the data, which can be linear or non-linear.
- Correlation Analysis: You can visually determine if there’s a positive, negative, or no correlation between variables.
Step-by-Step Guide to Create a Scatter Plot in Excel
To create a scatter plot in Microsoft Excel, follow these steps:
-
Prepare Your Data
- Ensure your data is in two columns, one for each variable you want to plot. For example, ‘Sales’ and ‘Profit’.
- Check for any errors or missing values in your dataset.
🧐 Note: Keep your data clean and organized for accurate plotting.
<li>
<h3>Select Your Data</h3>
<p>Click and drag to select the range of data you wish to include in the scatter plot. Make sure to include headers if you want them in your chart.</p>
</li>
<li>
<h3>Insert a Scatter Plot</h3>
<ul>
<li>Go to the 'Insert' tab on Excel's ribbon.</li>
<li>Click on the 'Scatter' or 'Scatter with only Markers' chart type in the 'Charts' group.</li>
</ul>
</li>
<li>
<h3>Customize Your Scatter Plot</h3>
<p>After inserting your scatter plot, you can customize it:</p>
<ul>
<li><strong>Labels and Titles:</strong> Add chart title, axis titles, and data labels by selecting 'Chart Elements' (the plus sign on the right of the chart).</li>
<li><strong>Formatting:</strong> Use 'Chart Styles' to change colors, style, and layout of your plot.</li>
<li><strong>Trendlines:</strong> Optionally, add trendlines to see the general direction or trend in your data.
<ul>
<li>Right-click on a data point, choose 'Add Trendline'.</li>
<li>Select the type of trendline (linear, exponential, etc.).</li>
</ul></li>
</ul>
</li>
<li>
<h3>Analyze Your Scatter Plot</h3>
<p>Look for the following patterns:</p>
<ul>
<li><strong>Positive Correlation:</strong> Points move diagonally upward from left to right.</li>
<li><strong>Negative Correlation:</strong> Points move diagonally downward from left to right.</li>
<li><strong>No Correlation:</strong> Points scatter randomly.</li>
</ul>
<p class="pro-note">📈 Note: Use the 'Trendline' options to quantify the relationship if needed.</p>
</li>
To enhance readability, here's how you can format your scatter plot:
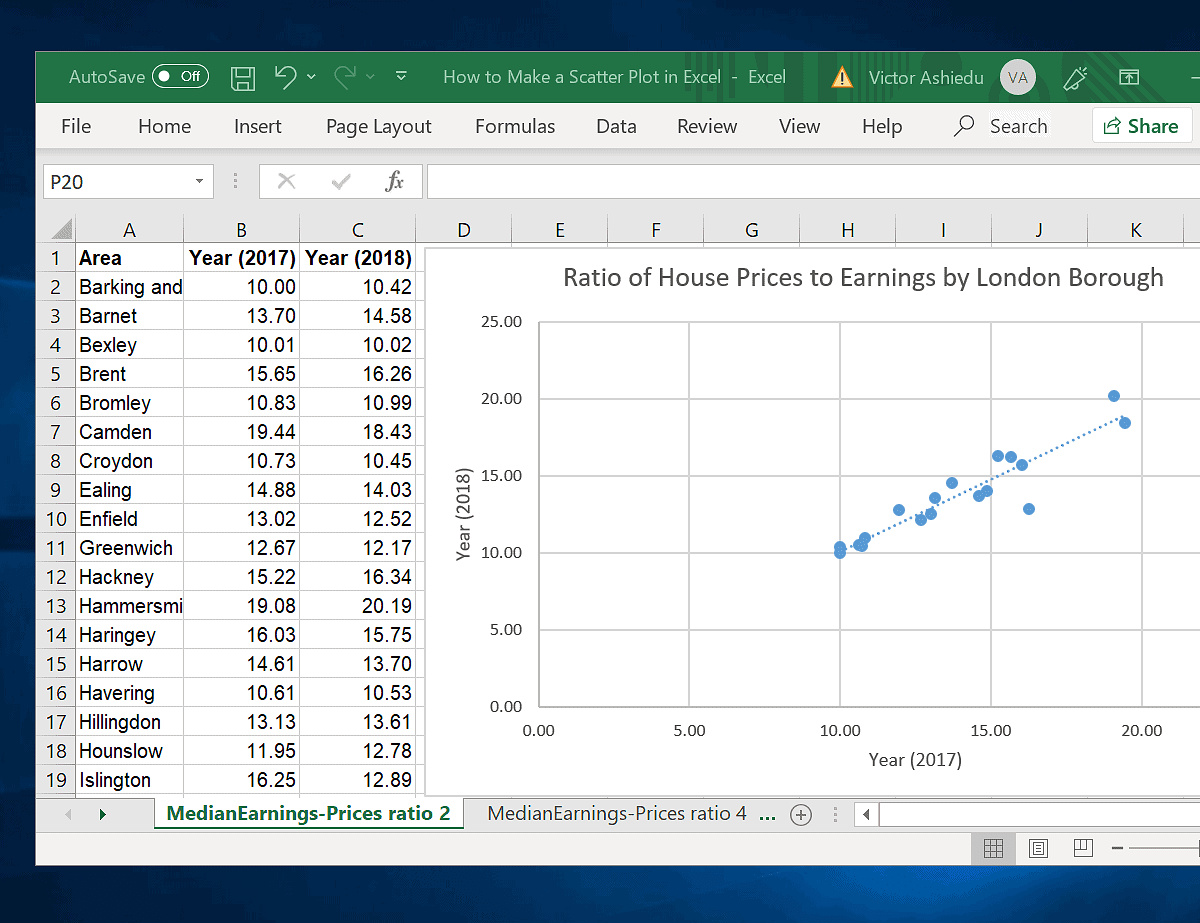
| Feature | Description |
|---|---|
| Chart Title | Summarizes what the scatter plot represents. |
| Axis Titles | Provides clear labels for the axes. |
| Data Labels | Displays the exact values of each data point if required. |
| Legend | Explains what each series of data points represents. |
Enhancing Your Scatter Plot
Beyond the basics, there are several advanced features you can explore:
- Color Coding: Use different colors for different datasets or categories within your data for better visual distinction.
- Bubble Plots: To add a third variable, turn your scatter plot into a bubble chart.
- Annotations: Add text boxes or arrows to highlight specific points or explain anomalies.
To wrap up, creating a scatter plot in Excel not only serves as an essential tool for data visualization but also provides deep insights into relationships between variables. By following the above steps, even Excel novices can quickly generate professional-looking scatter plots to analyze data, making informed decisions based on visual patterns and trends.
What if my data isn’t correlating at all?
+If your scatter plot shows no correlation, this indicates that there’s no predictable relationship between your two variables. However, this might be valuable information, suggesting that external factors or other variables might influence the relationship.
Can I add a trendline to more than one series?
+Yes, you can add trendlines to each data series individually. Right-click on each series and choose ‘Add Trendline’ to analyze trends separately.
How do I deal with outliers in my scatter plot?
+Outliers can skew your analysis. You might:
- Identify and investigate these points to understand if they are errors or unique data points.
- Choose to remove or adjust them, keeping notes of these modifications for transparency in analysis.
Related Terms:
- scatter vs line chart
- scatter with only markers excel
- advanced scatter plots in excel
- scatter plot excel two variables
- scatter vs line chart template
- scatter plot with legend excel