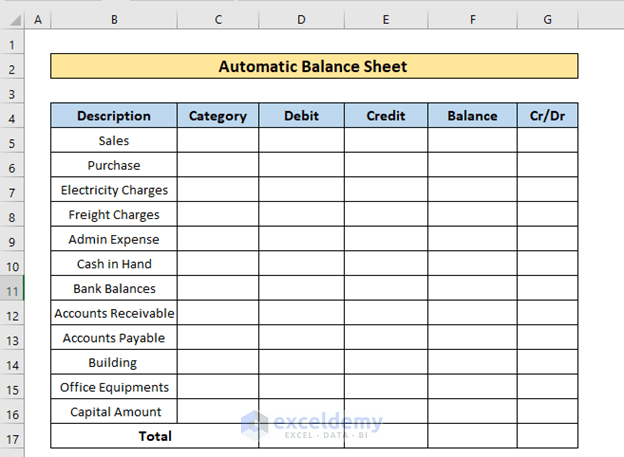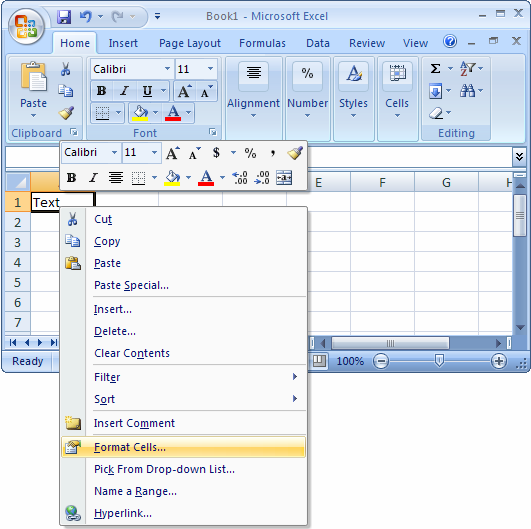5 Simple Excel Hacks for Finding Square Roots
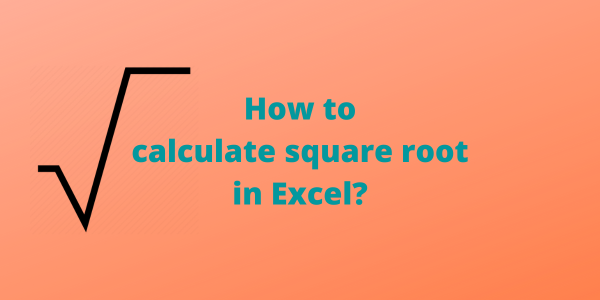
The beauty of Microsoft Excel lies in its versatility; it's not just for financial analysts or data scientists but a handy tool for anyone looking to crunch numbers quickly and effectively. One common calculation that many might find themselves needing is the square root of a number, be it for academic purposes, engineering calculations, or even simple home projects. Here are five simple yet powerful Excel hacks that can make finding square roots an effortless part of your data analysis toolkit.
1. The Classic SQRT Function

The most straightforward way to find the square root in Excel is with the SQRT function. Here’s how to use it:
- Select the cell where you want the square root to appear.
- Type in
=SQRT(), then inside the parentheses, enter the cell reference or the actual number. - Press Enter, and Excel will calculate the square root automatically.
📝 Note: The SQRT function works with positive numbers only. If you try to find the square root of a negative number, Excel will return the #NUM! error.
2. The Power Function

Another effective way to get square roots is by using the POWER function:
- Select the cell for the result.
- Type
=POWER(number, 1⁄2). Here, ‘number’ is the value you’re finding the square root of. - Hit Enter.
The POWER function is particularly useful because it allows for flexibility. For example, if you want to find the cube root, you'd use =POWER(number, 1/3).
3. Creating a Custom Formula
Some users might prefer creating their own formula for the square root. Here’s how:
- Select a cell.
- Type
=(A1^0.5), assuming A1 contains your number. - Enter.
This method works because raising a number to the power of 0.5 is mathematically equivalent to finding its square root.
4. Using the Goal Seek Feature
Sometimes, you might not have the number but know what its square root should be. In this case, Goal Seek can be your friend:
- Select the cell with the number.
- Go to Data > What-If Analysis > Goal Seek.
- Set the formula cell to be the one with your square root calculation (e.g.,
=A1^0.5). - Enter the desired square root in ‘To Value’.
- Choose the cell where Excel should adjust the value to achieve this goal.
- Click ‘OK’, and Excel will work backward to find the number that satisfies your condition.
📝 Note: Goal Seek is an iterative process that might not always find an exact match, especially for very large or small numbers.
5. Chart Trendline for Multiple Roots
If you need to find the square root of several numbers or want to visualize how the square root changes, consider using a chart:
- Enter your numbers in one column.
- In another column, calculate their square roots using any of the methods above.
- Create an XY Scatter chart with these columns.
- Add a trendline with the square root option. Right-click on one of the data points, select Add Trendline, choose Power, and set the power to 0.5.
- Format the trendline to display the equation on the chart.
This not only visually represents your data but also provides an equation for quick reference or further analysis.
Summing up these techniques, Excel has made finding square roots more accessible than ever. Whether you're calculating the dimensions for a new home project, working on mathematical problems, or analyzing large datasets, these Excel hacks offer a range of solutions to suit different needs and skill levels. They demonstrate Excel's prowess in simplifying complex calculations, making it a crucial tool for anyone dealing with numbers.
What does the #NUM! error mean when using the SQRT function?
+The #NUM! error occurs when the SQRT function attempts to calculate the square root of a negative number. Remember, square roots of negative numbers are not real numbers in Excel’s standard calculations.
Can Excel find the square root of very large numbers?
+Yes, Excel can handle very large numbers, but be aware that there might be slight inaccuracies or errors due to the computer’s limitations in representing extremely large or small numbers.
Is there an Excel function for cube roots?
+While there isn’t a specific cube root function, you can use the POWER function like this: =POWER(number, 1⁄3) for cube roots, or adapt other methods similarly.
Related Terms:
- square root formula in excel
- how to calculate square root
- square root symbol in excel
- formula for sqrt in excel