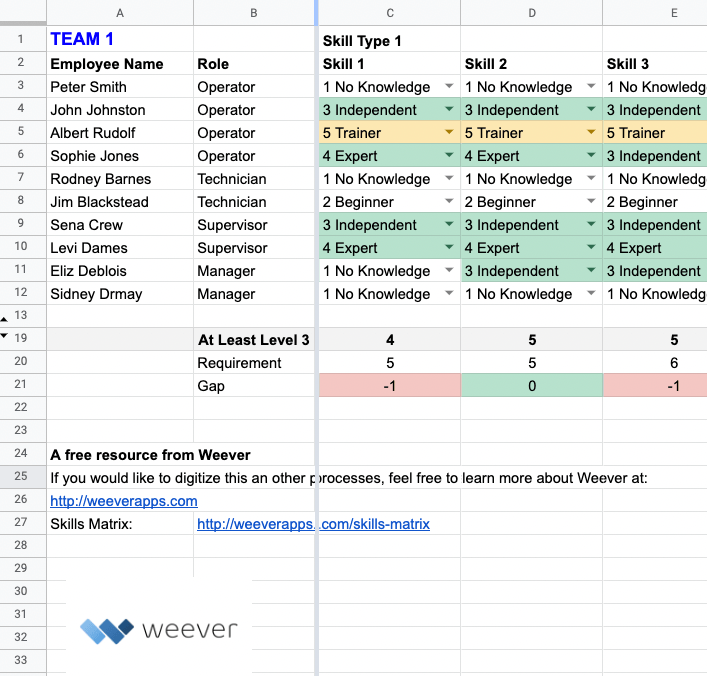5 Ways to Overlay Graphs in Excel Easily
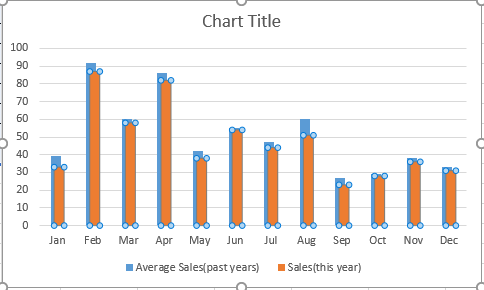
When dealing with data visualization in Excel, overlaying graphs can provide deeper insights by allowing you to compare trends, patterns, and relationships directly on a single chart. Whether you're a researcher, a business analyst, or just someone keen on presenting data effectively, learning how to overlay graphs in Excel is a valuable skill. Let's dive into five straightforward methods to accomplish this, enhancing your presentations and reports with clarity and impact.
1. Using Secondary Axis for Different Data Scales
One of the most common needs in Excel charting is to plot two series of data with different scales. Here's how to overlay them using a secondary axis:
- Select your data and insert a chart (e.g., a line chart).
- Right-click on the series you wish to overlay and select "Format Data Series."
- Choose "Secondary Axis" from the "Series Options" in the task pane.
- Adjust the scale and formatting of both axes to ensure readability and clarity.
This method is especially useful when the two data sets have vastly different ranges or units, like sales volume and profit margins.
2. Overlapping Multiple Chart Types
Sometimes, you might need to mix different chart types to show different dimensions of your data:
- Begin with your primary chart, say a column chart for quarterly sales.
- Add a new series to this chart by clicking "Add" under Chart Tools > Design > Select Data.
- Choose a different chart type for the new series (like a line chart for sales trends).
- Adjust the formatting to make both chart types distinguishable and coherent.
💡 Note: Ensure the chart types chosen are intuitive and convey the intended relationship between data sets effectively.
3. Combining Line and Scatter Plots
Line graphs and scatter plots can be combined to illustrate both trends and specific data points:
- Create a line chart from your main data set.
- Add scatter points by selecting your additional data and choosing the scatter plot under the Insert tab.
- Customize the color and marker size to highlight important data points.
4. Using Area Charts for Trend Visualization
Area charts can overlay well with other charts to show cumulative changes over time:
- Select your data for an area chart and insert it.
- Add another series for a line or bar chart to illustrate different facets of your data.
- Set transparency for the area chart to see the overlaid lines or bars clearly.

| Chart Type | Best Used for |
|---|---|
| Area | Showing cumulative totals or trend over time |
| Line | Tracking changes, trends, or progress |
| Scatter | Displaying individual data points and potential correlation |
5. Creating a Combination Chart
This method involves creating a new chart type by combining multiple chart types:
- Insert a chart type suitable for your primary data (e.g., column chart).
- Add a secondary axis for the second series if necessary.
- Change the chart type for the new series (under the Chart Tools > Design > Change Chart Type).
- Format both series to ensure they are visually coherent and easy to read.
📚 Note: Always check for any existing template or style guide for consistency in your chart designs.
The art of overlaying graphs in Excel not only beautifies your data presentation but also amplifies the story behind the numbers. By employing these methods, you can visually connect different aspects of your data, making complex information accessible and engaging. Remember, the key to effective data visualization lies in clarity, relevance, and the ability to convey your data's narrative with simplicity and precision. Exploring these techniques can significantly elevate your ability to communicate data-driven insights, making your charts not just informative but also compelling for your audience.
Can I overlay more than two types of charts in Excel?
+Yes, Excel allows you to overlay multiple chart types by adjusting chart settings and axes. However, ensure clarity to avoid visual clutter.
What is the benefit of using a secondary axis?
+A secondary axis allows you to plot two series with different scales on the same chart, making it easier to compare datasets that would otherwise be unreadable due to scale differences.
How can I make my overlaid charts more visually appealing?
+Focus on color contrast, transparency settings, line styles, and label clarity. Also, consider the chart type compatibility and audience legibility.
Are there any online tools or software that can help with chart design?
+Yes, tools like Tableau, Plotly, or even free software like Google Charts can provide more advanced visualization options.
What’s the best way to deal with legends in overlaid charts?
+Keep legends clear by using different colors or patterns for each series, and if possible, place them away from data points to reduce visual clutter.
Related Terms:
- Overlap graphs in excel
- Chart type Excel
- Free template chart Excel
- chart to show overlapping data
- overlapping bar chart in excel
- pie chart with overlapping data