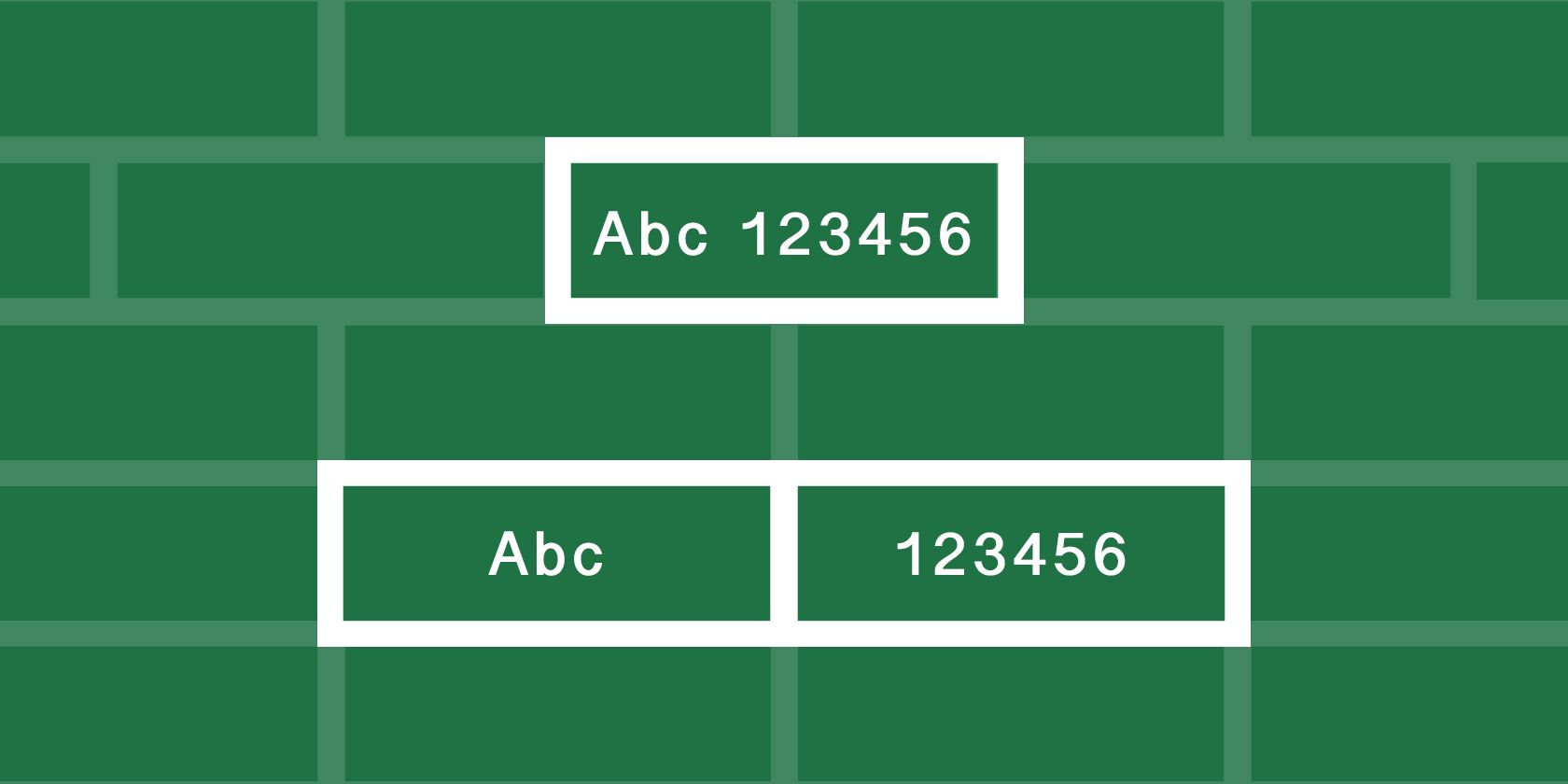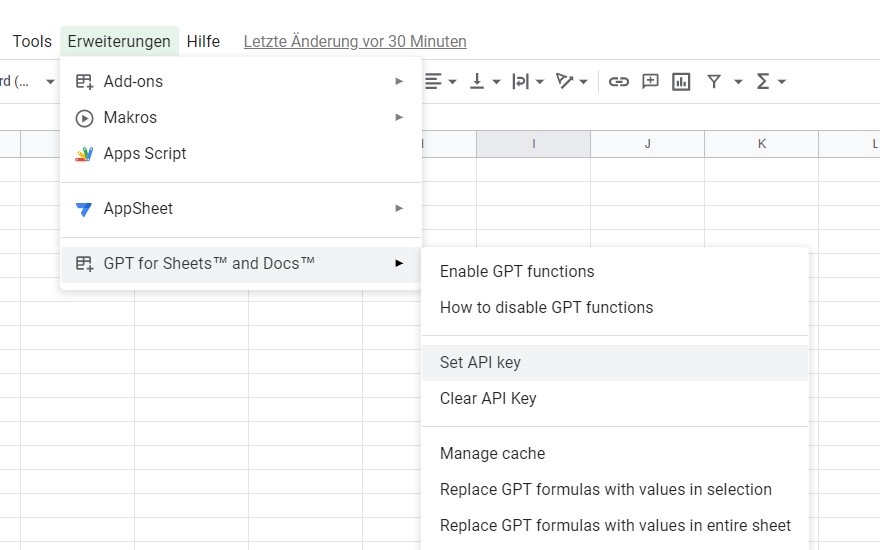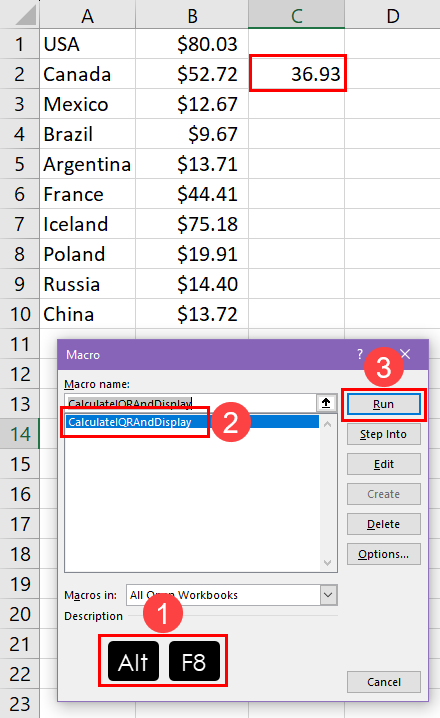5 Easy Steps to Create Matrices in Excel
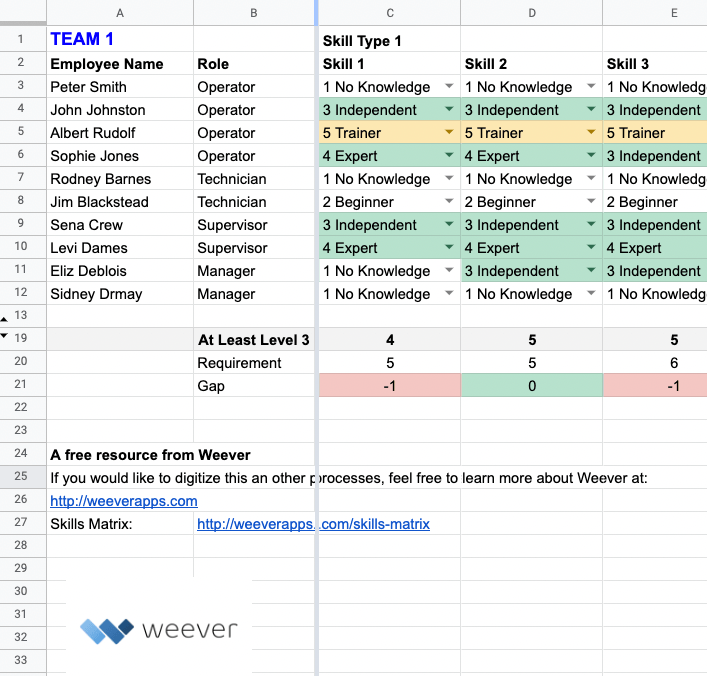
If you're looking to enhance your Excel skills, learning how to create matrices is an excellent start. Matrices are not just for mathematicians or engineers; they're incredibly useful in various fields for organizing data, solving equations, and data analysis. In this guide, we'll walk through five straightforward steps to construct matrices in Excel, ensuring you can efficiently manage and analyze matrix data.
Step 1: Define the Size of Your Matrix
Before you dive into Excel, decide on the dimensions of your matrix:
- Rows: Decide how many rows your matrix will have.
- Columns: Determine the number of columns needed.
Remember, a matrix with m rows and n columns is referred to as an m x n matrix. This step is critical for setting up your worksheet correctly.
Step 2: Set Up Your Worksheet
Here’s how you set up your matrix in Excel:
- Open Excel and select an appropriate sheet.
- Highlight the number of cells you need for your matrix:
- Click and drag to select the cells.
- Or use
Shift+Arrow keysfor precision. - Enter numbers, letters, or formulas into the selected cells.
⚠️ Note: Ensure your data is aligned properly. Misalignment can lead to incorrect matrix operations or analysis.
Step 3: Enter Your Matrix Data
Filling in your matrix is where you'll spend most of your time:
- Direct Entry: Type each element into its corresponding cell.
- Copy/Paste: If data comes from another source, you can copy and paste it into Excel.
- Formulas: Use cell references (e.g.,
=A1*B1) for calculations within the matrix.

| Element | Position | Example Entry |
|---|---|---|
| 1 | (1,1) | 10 |
| 2 | (1,2) | 15 |
| 3 | (2,1) | =A2+10 |
📝 Note: Remember to align matrix data correctly. Incorrect placement can lead to calculation errors.
Step 4: Perform Matrix Operations
Excel is excellent for matrix operations:
- Addition & Subtraction: Simply use
Plus (+)orMinus (-)signs between cells. - Multiplication: Use the
*operator for matrix multiplication, but ensure you align the matrices correctly. - Inverse: Utilize Excel's
MATRIX_INVERSEfunction, or third-party tools if available. - Transpose: Select the matrix, copy, and paste special selecting
Transpose.
Step 5: Analyzing and Displaying Matrix Results
Once your matrix data is set up:
- Summarize: Use functions like
SUM,AVERAGE,MEDIANto get insights. - Graph: Create charts or graphs to visually represent your matrix data.
- Matrix Formatting: Highlight, change font, or add borders to make the matrix clear.
With your matrices constructed and operations performed, you're now well on your way to efficient data analysis in Excel. You've learned how to define, create, populate, operate, and present matrices, significantly enhancing your Excel proficiency. Whether you're solving mathematical problems, managing financial data, or conducting data analysis, matrices offer a structured way to handle complex data sets.
Can I use Excel for large matrices?
+Yes, Excel can handle large matrices, but performance might slow down. For very large datasets, consider using specialized software or advanced Excel techniques like data tables or external databases.
How do I multiply two matrices in Excel?
+To multiply matrices in Excel, ensure the number of columns in the first matrix matches the number of rows in the second. Use the * operator in a formula to perform matrix multiplication, like =A1*B1+C1 for element-wise multiplication.
What are some common matrix functions in Excel?
+Excel supports several matrix functions like MATRIX_DETERMINANT, MATRIX_INVERSE, TRANSPOSE, and MMULT for matrix multiplication, although some advanced functions might require add-ins or VBA.
Related Terms:
- Matrix Excel formula
- Template matrix Excel
- Dot matrix Excel
- Inverse matrix Excel
- Excel advanced skills
- Matrix diagram