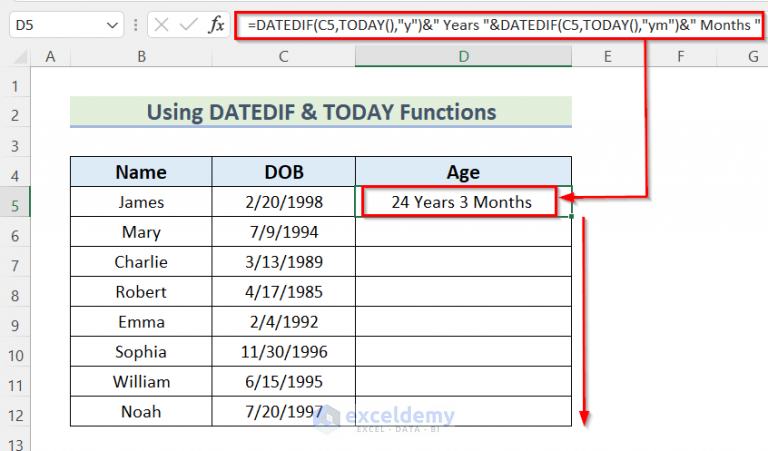3 Easy Ways to Color Excel Rows Alternately

Excel is more than just a powerful tool for number crunching and data analysis; it's also a great platform for making your data visually appealing. One of the simplest yet impactful ways to improve readability and navigation in spreadsheets is by coloring rows alternately. This approach not only enhances the visual appeal but also makes it easier to track information, especially in long datasets. Here are three straightforward methods to achieve this in Excel:
Method 1: Conditional Formatting
Conditional formatting is perhaps the most intuitive method for adding alternating row colors to your spreadsheet. This feature in Excel allows you to dynamically format cells based on predefined conditions:
- Select the range: Choose the cells or rows you want to apply the alternating color to. This could be an entire column, a range, or specific cells.
- Open Conditional Formatting: Go to the Home tab, find the Styles group, and click on Conditional Formatting.
- New Rule: Choose New Rule from the dropdown menu.
- Use a formula: Select “Use a formula to determine which cells to format.”
- Enter formula: Type or paste this formula into the formula box:
=MOD(ROW(),2)=0This formula checks if the row number is even or odd and formats accordingly. - Set the format: Click on Format, choose a color from the Fill tab, and then click OK.
📝 Note: This method allows for dynamic formatting. If you insert or delete rows, the formatting will automatically adjust.

Method 2: Using Table Style
Excel tables come with built-in formatting options that include alternating row colors, making it easier for users to apply consistent formatting:
- Convert range to table: Select your data range, go to the Insert tab, and click Table or press Ctrl+T.
- Choose Table Style: In the Table Tools Design tab that appears, select a style that includes Banded Rows from the Table Styles gallery.
- Adjust style: You can further customize the color by choosing New Table Style from the dropdown, then selecting Banded Rows under the Elements list, and setting the desired color.
📝 Note: Converting a range to a table also provides additional functionality like filters, easier sorting, and automatic expansion of the table when new data is added.

Method 3: Manual Shading
If you prefer a more hands-on approach or need to apply colors selectively, manual shading might be the way to go:
- Select every other row: Highlight the rows you wish to color. You can hold down the Ctrl key while clicking to select non-adjacent rows.
- Apply color: Right-click to access formatting options or use the Fill Color in the Home tab to apply the color directly.
📝 Note: This method is great for customization but can be time-consuming for large datasets. Also, you would need to manually update the colors if rows are inserted or deleted.
| Method | Pros | Cons |
|---|---|---|
| Conditional Formatting | Automatically adjusts, dynamic | May slow down Excel with very large datasets |
| Table Style | Easy to apply, additional table features | Can only apply to entire tables, not selected cells |
| Manual Shading | Customizable, simple for small datasets | Time-consuming for large datasets, requires manual updates |
By choosing one of these methods, you can enhance the readability of your Excel spreadsheets significantly. Each method has its advantages, and the best choice often depends on the size of your dataset, how frequently it changes, and your preference for automation versus manual control.
Incorporating these visual cues not only makes your data more accessible but also conveys professionalism in your work. Whether you’re preparing a report, managing a project, or simply organizing personal data, alternating row colors is a small tweak that can make a big difference in how users interact with and understand your information.
Why should I use alternating row colors in Excel?
+
Alternating row colors improve readability, especially in large datasets, by visually separating rows which helps in tracking data more easily.
Can I change the colors after applying conditional formatting?
+
Yes, you can modify the formatting by going back into the Conditional Formatting settings, selecting Manage Rules, and editing the rule you created.
How do I remove alternating row colors if I change my mind?
+
To remove colors:
- For conditional formatting: Go to Conditional Formatting > Clear Rules and select where to clear them from.
- For tables: Go to Table Tools Design > Table Style and select None or Clear Table.
- For manual shading: Simply select the rows and remove the fill color.
Related Terms:
- Banded Row
- Auto highlight Excel
- Color Scales Excel
- banded rows without table excel
- alternate row color in access
- every second row color excel