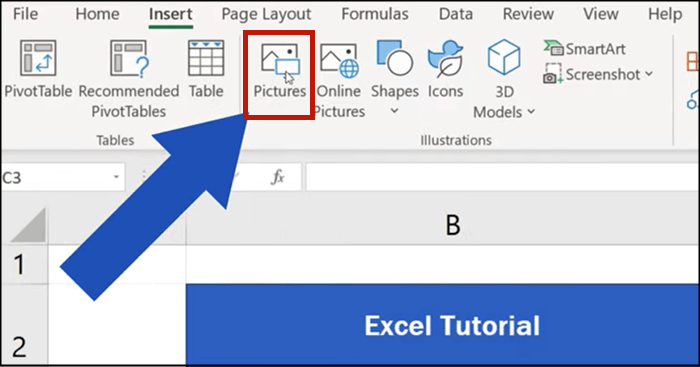5 Easy Ways to Switch Cells in Excel

Why Switch Cells in Excel?
Switching cells in Excel might seem trivial at first, but it’s an incredibly useful technique that can enhance your data management and analysis. Whether you’re an office worker dealing with large datasets or a student organizing information for a project, knowing how to swiftly rearrange your spreadsheet can save time and prevent errors.

Here are five practical methods to move cells around in Excel:
1. Using Cut and Paste
The most straightforward way to switch cells is by using the Cut and Paste command:
- Select the Cell: Click on the cell you want to move.
- Cut: Right-click to choose ‘Cut’ or press Ctrl+X (Cmd+X on Mac).
- Select Destination: Click on where you want to place the cell.
- Paste: Right-click again and select ‘Paste’ or press Ctrl+V (Cmd+V on Mac).
This method works seamlessly but can sometimes lead to issues with formatting or formulas. For quick cell switching, however, it’s efficient.
2. Drag and Drop
If you’re looking for a more intuitive method:
- Select the Cell: Click on the cell or range you want to switch.
- Hover: Hover over the border of the selection until you see a four-headed arrow.
- Drag and Drop: Hold the left mouse button and drag the cell to its new position, then release.
Remember to enable ‘Drag and Drop’ in Excel settings if you haven’t already.
🚨 Note: Excel might not always display the four-headed arrow if cell borders are not set or if you’re not in a row/column resize cursor.
3. Utilizing Excel Functions
For those familiar with Excel formulas, here’s a method using functions:
- Use the
=OFFSETfunction to reference a cell elsewhere in your sheet dynamically. - Example: If you want cell A1 to show the value of B1, you could write
=OFFSET(A1, 0, 1)to get the value of the cell one column to the right.
This approach is powerful for dynamically switching cell content without actually moving the cells themselves.
4. Keyboard Shortcuts
Keyboard shortcuts can make cell switching faster:
- Select and Move: Select the cell or range with Shift+Arrow Keys, then press Ctrl+X to cut.
- Switch: Move your cursor to the new location with Arrow Keys and press Ctrl+V to paste.
This method is handy for those who prefer minimal mouse use, enhancing workflow efficiency.
5. Excel Tables for Flexible Data Organization
Using Excel Tables provides an elegant solution for managing your data:
- Create a table by selecting your data and pressing Ctrl+T.
- Sort and filter columns to reorder your data visually.
- Use structured references in formulas for easier data manipulation.
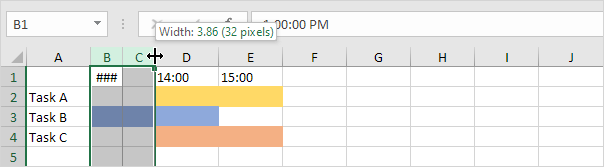
| Column Name | Position |
|---|---|
| Date | Column 1 |
| Event | Column 2 |
| Priority | Column 3 |
This method is ideal when you need to organize data frequently and see the changes in real-time.
Switching cells in Excel can significantly streamline your work, improving data organization, making your reports more professional, and potentially uncovering hidden insights within your dataset. These methods range from basic cut-and-paste to more sophisticated approaches like using functions or leveraging Excel's table functionality. Each has its use case, and familiarity with all these techniques will give you more control over your spreadsheets, allowing you to work smarter, not harder.
What are the quickest ways to switch cells in Excel?
+The fastest methods include cut and paste (Ctrl+X then Ctrl+V), or using drag and drop, especially if you have already enabled these features in Excel settings.
Can Excel formulas switch cells?
+Yes, functions like OFFSET and indirect references can switch cell contents or display values from other cells without physically moving the cells themselves.
Are there limitations to switching cells in Excel?
+Yes, some limitations include not being able to switch cells that are part of merged cells or cells that contain merged data. Additionally, if you are using functions to switch values, complex data relationships might be disrupted.
Related Terms:
- Kutools for Excel
- Add-in Kutools for Excel
- Swap row Excel
- License Kutools for Excel
- Download Kutools for Excel
- Kutools for Excel 2016