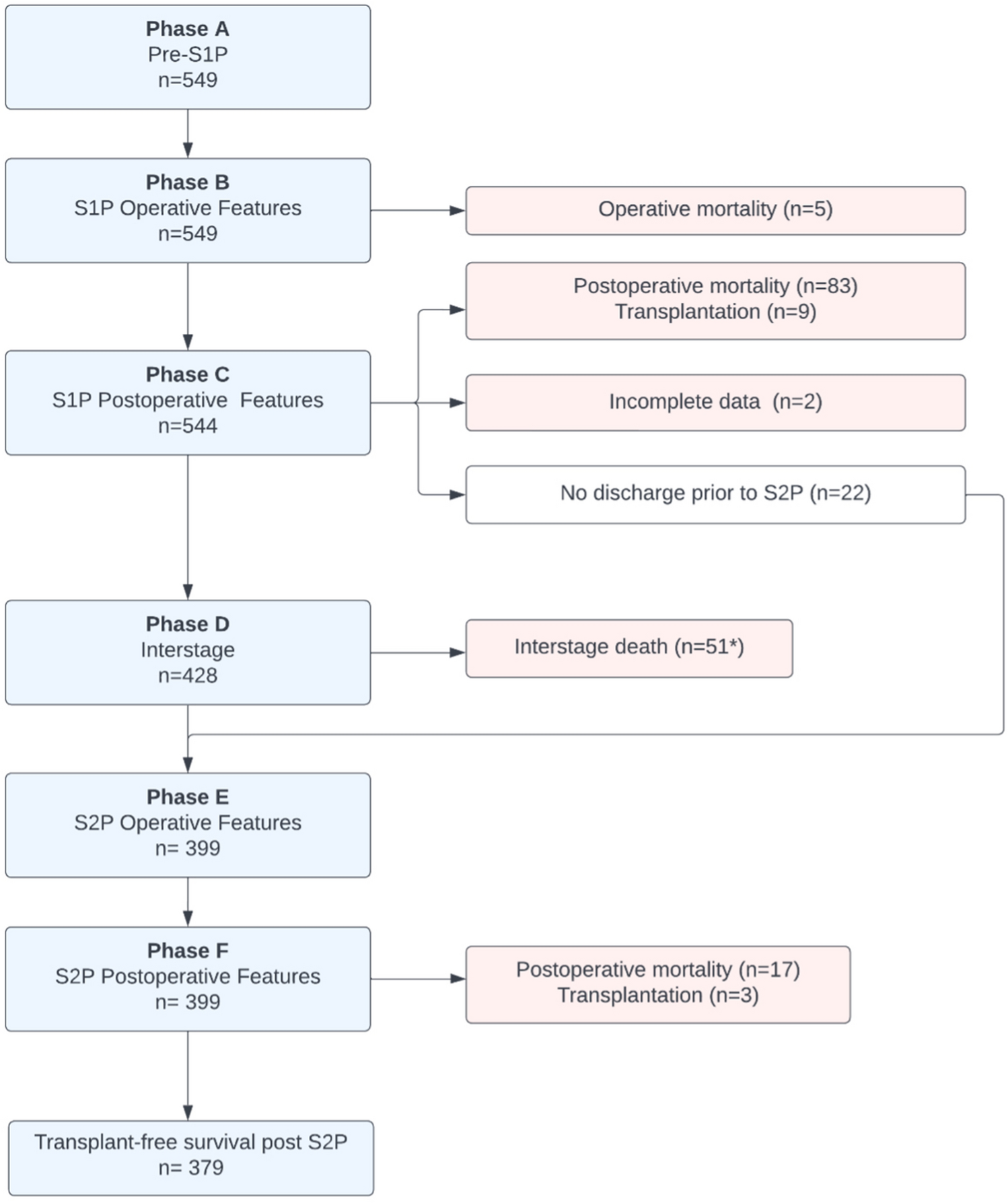5 Simple Tricks to Color Rows in Excel

Excel's versatility makes it an essential tool for data organization and analysis. One often-overlooked feature that can significantly enhance the readability and aesthetics of your spreadsheets is color-coding rows. Here are five straightforward methods to color rows in Excel, catering to both beginners and advanced users:
1. Using Conditional Formatting
Conditional Formatting is a powerful Excel feature that allows you to color rows based on specific criteria or rules. Here's how you can do it:
- Select the Data Range: Highlight the cells you want to format.
- Access Conditional Formatting: Go to the 'Home' tab, find the 'Conditional Formatting' button in the 'Styles' group.
- Choose 'New Rule': Select 'New Rule' from the dropdown.
- Set the Rule:
- Choose 'Use a formula to determine which cells to format'.
- Enter a formula like =MOD(ROW(),2)=0 to color every other row.
- Select Format: Click the 'Format' button, choose the fill color, and click 'OK'.
⚠️ Note: Conditional formatting can slow down your Excel file if overused. Keep your rules simple and necessary.
2. Manually Coloring Rows
If you're dealing with a smaller dataset or need precise control, manually coloring rows might be more suitable:
- Select Rows: Click on the row numbers or use Shift + Click for multiple rows.
- Fill Color: From the 'Home' tab, choose 'Fill Color' and pick your color.
This method is less efficient for large datasets but offers the highest level of customization.
3. Using Table Format
Turning your range into a table provides an easy way to format rows automatically:
- Create a Table: Select your data and press Ctrl + T or go to 'Insert' > 'Table'.
- Select Style: In the 'Design' tab, choose a table style with banded rows.

| Method | Description |
|---|---|
| Conditional Formatting | Automate row coloring based on criteria or formulas. |
| Manual Coloring | Select and color specific rows for precise control. |
| Table Format | Quick and automatic row banding with minimal effort. |
4. VBA Macro to Color Rows
For repetitive tasks or when working with a large dataset, a VBA macro can automate the process:
- Open VBA Editor: Press Alt + F11 or use 'Developer' > 'Visual Basic'.
- Insert a Module: Right-click on 'VBAProject', select 'Insert' > 'Module'.
- Paste Code: Insert the following VBA code:
Sub ColorAlternateRows()
Dim row As Range
For Each row In Selection.Rows
If row.Row Mod 2 = 0 Then
row.Interior.Color = RGB(255, 255, 204)
End If
Next row
End Sub
💡 Note: Enable the Developer tab through Excel options to access VBA macros more easily.
5. Coloring Rows with Filters
When you need to color specific rows based on filter criteria:
- Apply Filters: Add filters to your headers using 'Data' > 'Filter'.
- Filter Your Data: Choose the criteria you want to highlight.
- Select Filtered Rows: Hold down Ctrl, select the filtered rows, and color them as needed.
Remember, this method colors the filtered rows and doesn't change formatting rules for unfiltered data.
Mastering these techniques will significantly improve how you present and analyze data in Excel. Whether you're a beginner or an advanced user, these methods offer both simplicity and power to make your spreadsheets more visually appealing and easier to understand.
Can conditional formatting be applied to an entire workbook?
+Yes, you can apply conditional formatting to an entire workbook by selecting all sheets (by holding Ctrl or Shift) and applying the rule to the selected sheets.
Is there a limit to the number of conditional formatting rules?
+Excel has a limit of 64,000 conditional formatting rules per workbook to avoid performance issues.
Can I use VBA macros in shared Excel files?
+Yes, but with some restrictions. Macros can run, but changes made by macros are not tracked in shared workbooks. Therefore, careful consideration is needed when sharing spreadsheets with macros.
What happens if I apply a table format to my range?
+Applying a table format will automatically convert your range into a table, which includes banded row formatting, easier data sorting, and an automatically expandable range.
Related Terms:
- alternate shading rows in excel
- excel color every other row
- change row color in excel
- excel if then color row
- row color based on text