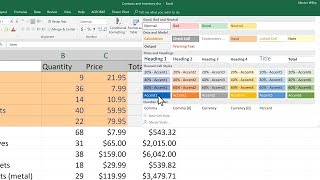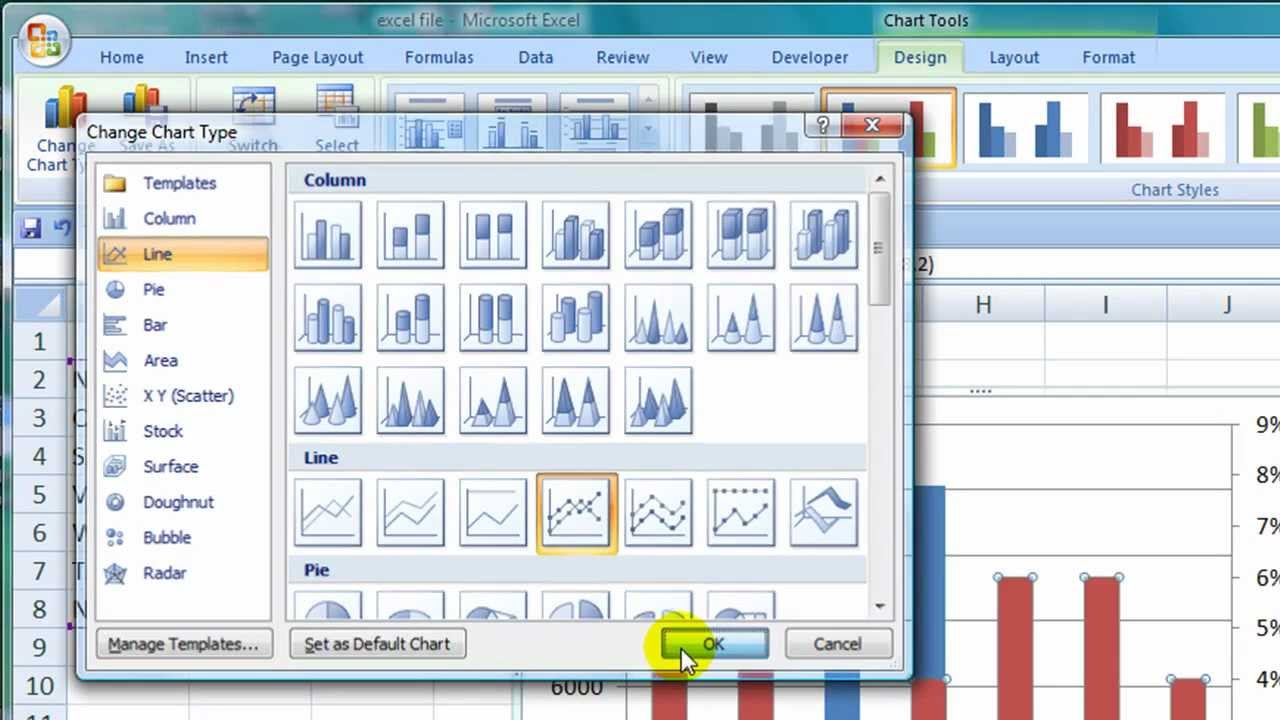Lock Column Width in Excel: A Quick Guide

The versatility of Microsoft Excel in managing and analyzing data makes it an indispensable tool for businesses, students, and personal use. One of the common tasks users need to perform in Excel is to lock the width of a column to ensure that the data fits neatly within that column. In this detailed guide, we will explore various methods to lock column width in Excel, ensuring consistency and professionalism in your spreadsheets.
Why Lock Column Width in Excel?
Before diving into the how-to, let’s understand why locking column width can be beneficial:
- Consistency: It ensures that when a spreadsheet is shared or printed, the column widths remain unchanged.
- Formatting: Prevents automatic adjustments that might misalign or hide data.
- Data Integrity: Protects important information from being accidentally shifted or cut off.
How to Lock Column Width in Excel?
Here are the steps to lock a column width in Microsoft Excel:
- Select the Column: Click on the column header to highlight the entire column whose width you wish to lock.
- Right-click the Column Header: This will open the context menu.
- Choose “Format Cells”: From the context menu, click on “Format Cells.”
- Go to the “Protection” Tab: This is where you’ll lock the width.
- Check “Locked”: Ensure the checkbox next to “Locked” is selected.
- Click “OK” to Apply: This does not actually lock the column width yet but prepares it for the next step.
- Protect the Worksheet: Go to the “Review” tab on the Ribbon and click “Protect Sheet.”
- Select Options: You can choose what users can still do on the sheet. Make sure the options to change column width or row height are unchecked.
- Enter Password (Optional): If you want to add an extra layer of security, you can enter a password to prevent users from unprotecting the sheet without it.
- Confirm Changes: Click “OK” to apply the protection settings.
🔒 Note: When you protect the worksheet, all cells that were marked as "Locked" before protection will be locked.
What If You Want to Lock Multiple Columns?
If you need to lock the width of several columns, follow these steps:
- Select Multiple Columns: Click on the first column header, then hold down the shift key and click the last column you want to select.
- Right-click Any Selected Column Header: Just like with one column.
- Follow the Same Steps: Repeat the steps as you did for a single column.
⚠️ Note: Remember, Excel will only lock the width of the selected columns after you protect the entire sheet. Make sure you've applied the "Locked" setting to all cells or columns you want to protect before protecting the sheet.
Protecting Parts of a Worksheet
Excel also allows you to protect only specific parts of a worksheet:
- Select the Cells or Range: Choose the cells or range that you want to leave unprotected.
- Format Cells: Right-click and go to “Format Cells.”
- Uncheck “Locked”: Make sure the “Locked” checkbox is unchecked for these cells.
- Protect the Worksheet: Now, when you protect the sheet, these cells will remain editable while the column widths will stay locked.
🔑 Note: This method is useful when you need to allow some users to make changes to certain parts of the worksheet while keeping the structure intact.
To sum it up, locking column width in Excel involves selecting the columns, locking them, and then protecting the worksheet. While this process might seem a bit complex, it's straightforward once you've gone through it. Keep in mind that it's not just about locking column widths but also about maintaining control over how your data is viewed and edited, ensuring consistency and integrity across various uses of your spreadsheets.
Can I lock just a single cell’s width?
+No, Excel does not allow you to lock the width of individual cells. You must lock the entire column, which will keep all cells within that column the same width.
How do I know if a column is locked?
+If a column is locked, it will not change width when data is entered or when the sheet is resized. You can also check the “Format Cells” dialog box to see if “Locked” is checked for that column.
What happens if I accidentally lock a column?
+To unlock a column, you can follow the same process but this time uncheck the “Locked” option in the “Format Cells” dialog box and then unprotect the sheet. If you set a password, you’ll need to remember it to unlock the sheet.
Related Terms:
- Column width Excel
- Row width
- AutoFit column width
- Column width Excel in cm
- Unlock column width excel
- lock columns in excel spreadsheet