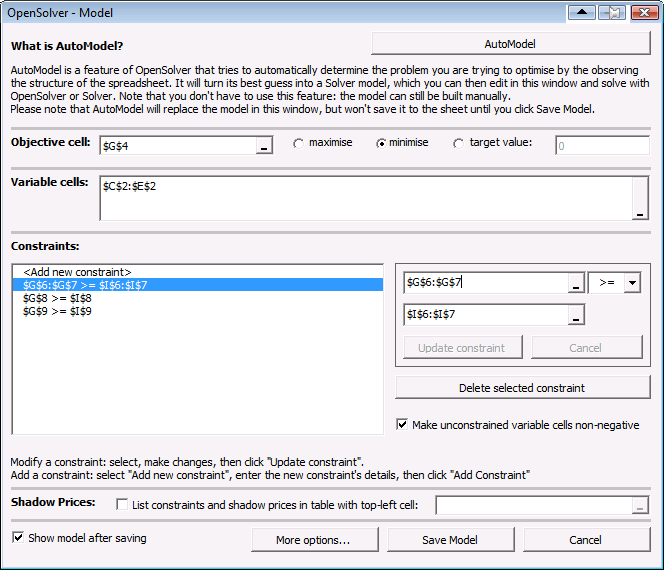3 Simple Ways to Delete a Line in Excel
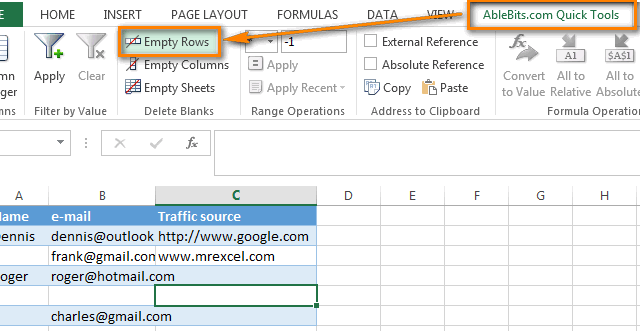
Ever found yourself needing to delete a row in Excel? Whether you're cleaning up a database, removing duplicates, or simply getting rid of unwanted lines, Excel offers multiple ways to do this task swiftly and efficiently. This guide will walk you through three straightforward techniques to delete a row in Excel, making your spreadsheet management cleaner and more efficient.
Using the Context Menu
One of the simplest and most direct methods to delete a row in Excel is through the context menu. Here's how:
- Select the Row: Click on the row number on the left side of the worksheet to highlight the entire row you want to delete.
- Right-Click: With the row highlighted, right-click your mouse to bring up the context menu.
- Choose 'Delete': From the dropdown menu, select 'Delete Row' to remove the selected row instantly.
Notes:
💡 Note: If you accidentally delete the wrong row, you can quickly undo the action by pressing ‘Ctrl’ + ‘Z’ or using the ‘Undo’ button from the toolbar.
Using the Ribbon
Excel's ribbon offers another user-friendly way to manage rows:
- Select the Row: Click the row number to select it.
- Navigate to the Ribbon: Click on the 'Home' tab.
- Delete the Row: Within the 'Cells' group, click 'Delete' and then choose 'Delete Sheet Rows' from the list. This will remove the row from your worksheet.
Notes:
📝 Note: The ‘Delete’ option in the ribbon can sometimes be confusing because it also has options for columns and cells, so make sure you select ‘Delete Sheet Rows’ to avoid unintended deletions.
Using Keyboard Shortcuts
For those who prefer keyboard shortcuts, Excel provides an efficient way to delete rows:
- Select the Row: Click on the row number to select it.
- Use the Shortcut: Press 'Ctrl' + '-' (the minus key) to bring up the 'Delete' dialog box.
- Select 'Entire Row': Choose 'Entire Row' from the options and click 'OK' or hit 'Enter'.
Notes:
⏱️ Note: This method is a real time-saver for users who work extensively with spreadsheets, as it minimizes mouse usage and speeds up the process.
By now, you should have a clear understanding of how to delete a row in Excel. Each method outlined above has its benefits, catering to different levels of familiarity with Excel. The context menu is intuitive for beginners, the ribbon provides visual cues, and keyboard shortcuts are ideal for power users. Whether you're managing large datasets, cleaning up for presentations, or simply organizing your work, these techniques will help you maintain a cleaner, more organized spreadsheet. Remember, mastering these simple tasks can significantly enhance your productivity and efficiency in Excel.
What happens when you delete a row in Excel?
+Deleting a row in Excel removes the entire row from the worksheet, including all the data and formulas it contains. The cells below the deleted row will shift upwards to fill the space.
Is there a way to delete multiple rows at once?
+Yes, you can delete multiple rows by selecting multiple row numbers (using the ‘Shift’ or ‘Ctrl’ key for selection) before applying any of the deletion methods mentioned above.
How do I delete a row without deleting its contents?
+To delete a row without its contents, you can cut (Ctrl+X) the contents to another location or a new row before deleting the original row, or copy the data to a safe place and then delete the row.
Related Terms:
- Insert row adalah
- Insert sheet
- Insert sheet rows berfungsi untuk
- remove drawn lines in excel
- delete entire row shortcut excel
- delete empty rows in excel