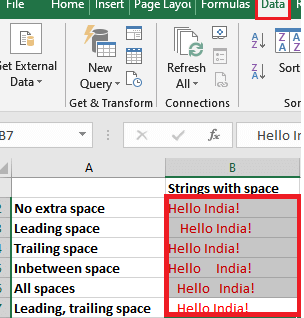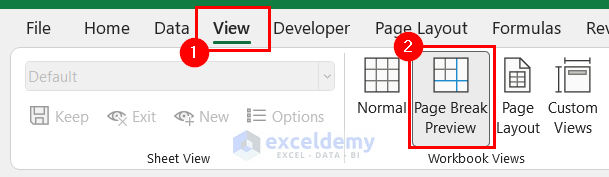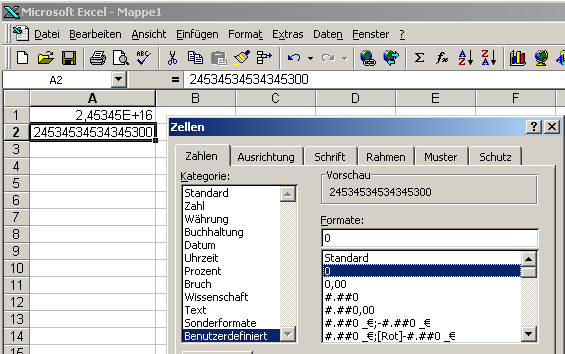5 Fixes for Excel Text Formula Issues
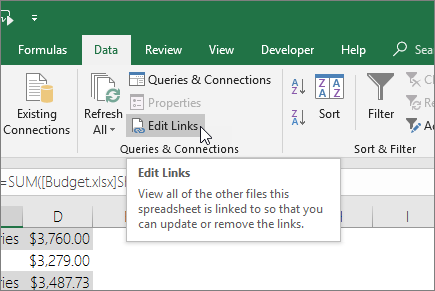
Sometimes, working with text in Excel can seem as tricky as solving a puzzle. But fear not, as we delve into five of the most common text formula issues that users encounter, along with easy fixes to overcome these problems. This comprehensive guide aims to help you troubleshoot and enhance your text manipulation skills in Microsoft Excel, ensuring smooth sailing with your spreadsheets.
1. Trimming Unwanted Spaces

One of the most common issues when dealing with text is the presence of extra spaces either at the beginning, end, or within strings. These spaces can result in inconsistencies and errors during data analysis or when performing comparisons.
Fix: Use the TRIM Function
The TRIM function in Excel efficiently removes all spaces from a string except for single spaces between words.

| Formula | Description |
|---|---|
| =TRIM(A1) | Removes extra spaces from cell A1. |
💡 Note: The TRIM function will not remove non-breaking spaces (Char 160), which are sometimes found in data imported from web pages.
2. Ensuring Consistent Text Formatting
Text entered into Excel might look the same, but if you’re pasting it from different sources, hidden formatting issues could exist, affecting your work.
Fix: Use Paste Special for Values
- Copy the text you want to paste.
- Right-click on the destination cell.
- Select ‘Paste Special’.
- Choose ‘Values’.
This strips any formatting from the text, ensuring consistency across your dataset.
💡 Note: This process removes formatting, including bold, italics, and colors, so you'll need to reapply these if necessary.
3. Handling Case Sensitivity
When comparing or sorting text, case sensitivity can cause unwanted issues. Excel, by default, treats text differently based on case.
Fix: Use UPPER, LOWER, or PROPER Functions
=UPPER(A1)converts text to all uppercase.=LOWER(A1)converts text to all lowercase.=PROPER(A1)capitalizes the first letter of each word.
By standardizing case, you can avoid errors during comparisons or data processing.
4. Extracting Text from Strings
Often, you might need to extract specific parts of a string for analysis or reporting purposes.
Fix: Utilize LEFT, RIGHT, MID, FIND, or SEARCH Functions
=LEFT(A1, 3)extracts the first three characters from cell A1.=RIGHT(A1, 4)extracts the last four characters from cell A1.=MID(A1, 5, 2)extracts two characters starting from the 5th position in cell A1.=SEARCH(“text”, A1)finds the starting position of “text” within cell A1.
Combining these functions allows for sophisticated string manipulation to extract the exact text you need.
💡 Note: SEARCH is not case-sensitive, whereas FIND is. Use SEARCH when case doesn't matter.
5. Dealing with Special Characters and Delimiters
Special characters, like commas or tabs, are often used as delimiters in CSV files but can cause issues when these characters are part of the data.
Fix: Use SUBSTITUTE or CHAR Functions
=SUBSTITUTE(A1, CHAR(13), “”)removes carriage returns (Char 13).=SUBSTITUTE(A1, CHAR(10), “”)removes line feeds (Char 10).=SUBSTITUTE(A1, CHAR(9), “,”)replaces tabs (Char 9) with commas for CSV compatibility.
These formulas help clean and standardize your data, ensuring seamless integration into various systems.
💡 Note: Be cautious when removing delimiters; you might need to preserve them if they're part of the data structure.
To summarize, mastering Excel’s text functions can significantly reduce data processing time and eliminate common text-related errors. By applying these fixes, you’ll be better equipped to handle any Excel text manipulation task with confidence and efficiency. Remember, the key to solving Excel text issues lies in understanding the functions at your disposal and applying them in a logical sequence to achieve the desired result.
Why does the TRIM function not remove all spaces?
+The TRIM function removes only extra spaces, keeping a single space between words. For non-breaking spaces or tabs, you’ll need to use other functions like CLEAN or SUBSTITUTE.
Can I perform case-insensitive text searches in Excel?
+Yes, the SEARCH function is not case-sensitive, while FIND is. Use SEARCH for ignoring case differences.
How do I handle unique delimiters in imported data?
+Use the CHAR function along with SUBSTITUTE to manage special characters or delimiters not recognized by standard delimiters in CSV files.
Related Terms:
- Error Checking Excel
- excel formula error codes
- excel formula error
- excel formula keeps saying
- excel formula is not working
- excel formula is not valid