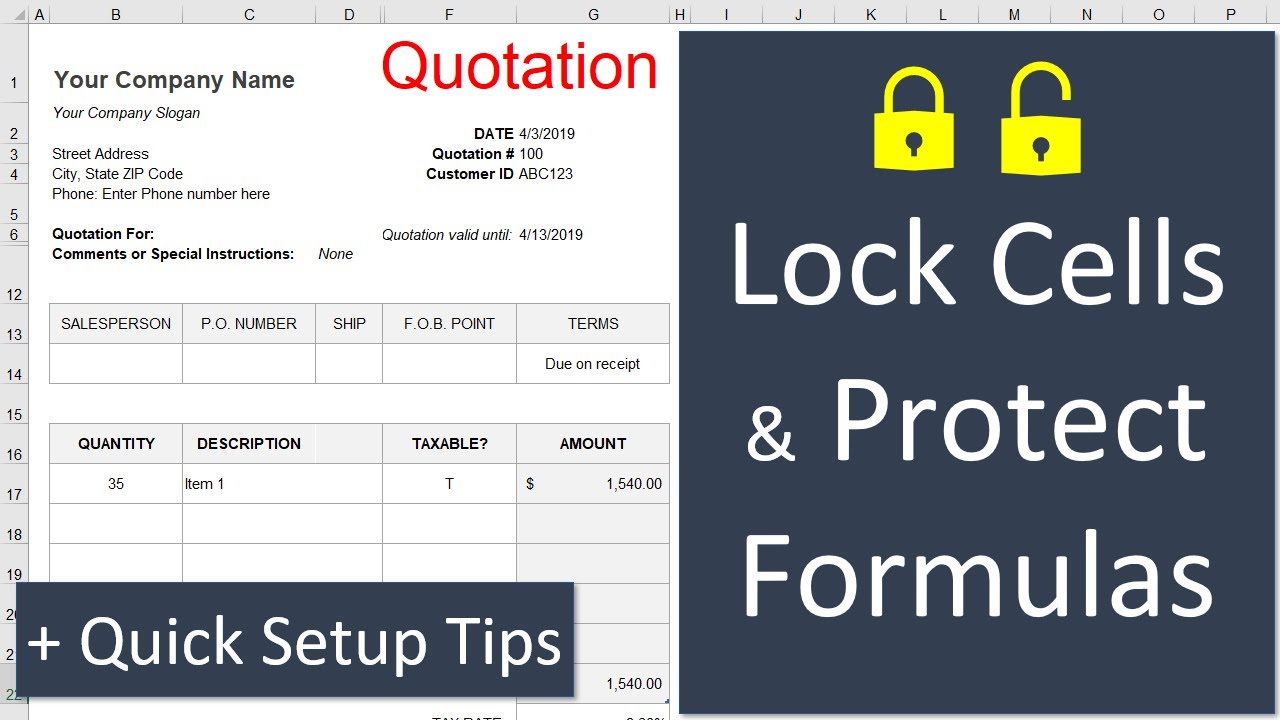Easy Steps to Make a Yes/No Dropdown in Excel

Building dynamic and interactive spreadsheets often involves collecting user input in various formats. One of the simplest yet effective forms of data collection in Microsoft Excel is the Yes/No dropdown. This feature not only streamlines data entry but also ensures data consistency, making data analysis far more efficient. Here’s a comprehensive guide on how to create and customize a Yes/No dropdown in Excel.
Adding a Yes/No Dropdown
To start creating your Yes/No dropdown, follow these easy steps:
- Select the cell where you want the dropdown to appear.
- Go to the Data tab on the Excel ribbon.
- Choose Data Validation from the Data Tools group.
- In the Data Validation dialog box, under the Allow dropdown, select List.
- In the Source field, enter Yes, No with a comma separating the two options.
- Click OK to apply the dropdown.
🔍 Note: The source options for the dropdown can be typed directly into the Source field or referenced from a range on the worksheet.
Customizing the Dropdown
While the standard Yes/No dropdown is straightforward, there are ways to customize it for better functionality:
- Drop-Down Input Message: Add a message box that appears when the cell is selected, guiding users on what to enter.
- Custom Error Messages: Set up a custom error message to display if a user tries to enter something other than Yes or No.
- Protection: Lock the dropdown list to prevent users from changing the list options or the cell’s validation settings.
Using Dropdown for Data Analysis
The Yes/No dropdown can be a powerful tool in data analysis:
- Create Filters to sort or filter your dataset by Yes or No.
- Use PivotTables to summarize and analyze Yes/No responses across various data points.
- Integrate with IF statements to control the flow of logic in your spreadsheet.
🔍 Note: For large datasets, consider using Named Ranges for the Yes/No list to enhance manageability.
Common Issues and Solutions
Here are some common pitfalls you might encounter when setting up or using a Yes/No dropdown:
- Data Entry Errors: If users enter invalid data, ensure error messages are clear and instructive.
- Formatting: The dropdown arrow might not be visible with certain cell formats. Use Cell Styles or conditional formatting to make it more noticeable.
- Performance: For very large spreadsheets, using data validation can slow down performance. Optimize by limiting the validation range or using tables.
Advanced Techniques
Here are some advanced techniques to leverage the Yes/No dropdown further:
- Conditional Formatting: Set up rules to change cell colors based on Yes or No responses.
- Data Validation with VBA: Use VBA to dynamically update the dropdown list based on specific conditions or user actions.
- Dynamic Dropdowns: Combine Yes/No lists with other dropdowns to create dependent dropdowns where one dropdown’s options depend on the selection in another.
The Yes/No dropdown in Excel is a seemingly simple feature, but its applications are vast. From simple data entry to complex data analysis, it offers a range of benefits including consistency, error reduction, and ease of use. By understanding how to implement, customize, and troubleshoot this feature, you can significantly enhance your Excel projects, making them more intuitive and efficient for users.
Why use a Yes/No dropdown instead of checkboxes?
+A Yes/No dropdown is often preferred because it prevents data entry errors, allows for easier data validation, and integrates seamlessly with Excel’s formula capabilities. Checkboxes, while visually clear, are harder to incorporate into formulas and pivot tables.
How can I lock the dropdown to prevent changes?
+Protect the worksheet by selecting Review > Protect Sheet. Uncheck all options except for “Insert columns,” “Insert rows,” and “Format cells” to ensure that users can interact with the dropdown but cannot change its configuration.
Can I use a formula to dynamically fill the Yes/No dropdown?
+Yes, you can use an IF statement or other conditional logic to populate the dropdown source dynamically. For instance, if the dropdown should show different options based on other cell values, you can reference those cells in your Source field with appropriate formulas.
What if I need more than just Yes or No in my dropdown?
+Simply expand the list by adding more options separated by commas in the Source field of the Data Validation dialog box. For example, ‘Yes, No, Maybe, Unknown’.
Related Terms:
- insert yes no excel
- yes no dropdown in excel
- excel yes no checkbox