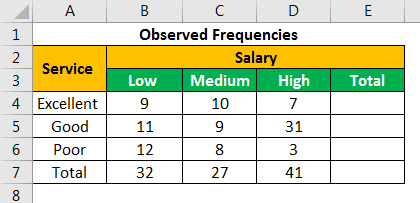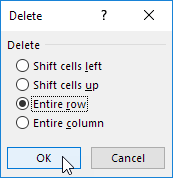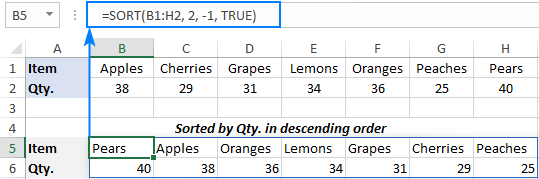Excel Tips: Lock Cells Easily for Enhanced Data Protection
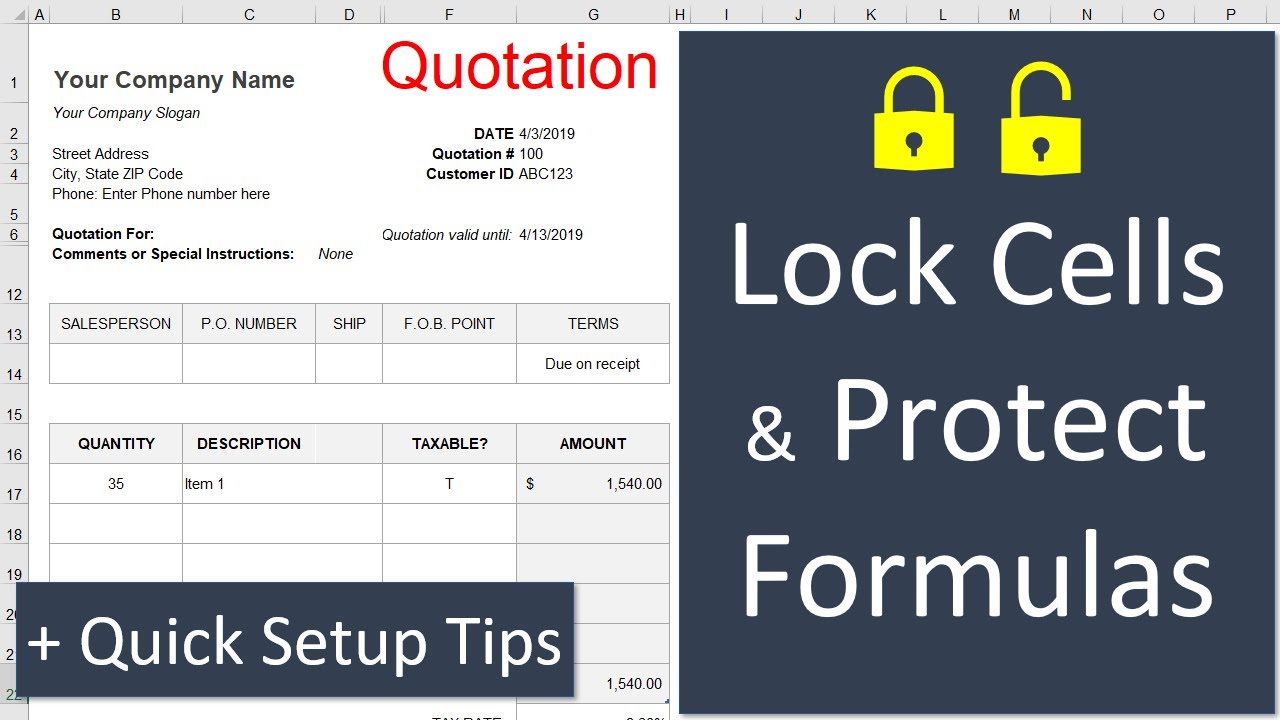
In today's data-driven business environment, ensuring the integrity and security of information within your spreadsheets is not just a good practice—it's essential. Whether you are sharing financial models with stakeholders, managing employee data, or organizing team tasks, Excel's cell locking feature becomes your shield against unintended modifications. This guide will walk you through the process of locking cells in Excel, ensuring your data remains protected and your spreadsheets functional for collaborative work.
Understanding Cell Locking in Excel
Why Lock Cells?
- Data Integrity: Prevents accidental or unauthorized changes to critical data.
- Access Control: Restricts editing to specific users or parts of a spreadsheet.
- Presentation: Maintains the original formatting when sharing documents.

Steps to Lock Cells in Excel
Locking cells in Excel involves a few straightforward steps, but let's break them down for clarity:
1. Select the Cells to Lock
First, decide which cells you want to lock:
- To select individual cells, click on the cell.
- To select a range, click and drag across cells or use the “Ctrl” key for non-adjacent selections.
2. Format Cells
Here’s where you set the locking status:
- Right-click the selected cells and choose “Format Cells.”
- Navigate to the “Protection” tab.
- Check the “Locked” option. By default, this is active for all cells.
3. Protect the Sheet
Protecting the sheet enables the lock:
- Go to the “Review” tab.
- Click “Protect Sheet.”
- Specify a password (optional) and what actions are allowed on the sheet.
- Click “OK” to apply the protection.

🔒 Note: Even if cells are marked as "Locked," they won't be protected until you protect the sheet.
Advanced Cell Protection Options
For more granular control over your spreadsheet:
1. Protecting Specific Ranges
- In the “Review” tab, select “Allow Users to Edit Ranges.”
- Define the range and set permissions, or remove protection for certain users.
2. Unprotecting or Editing Locked Cells
- To temporarily edit locked cells, unprotect the sheet from the “Review” tab.
- To edit a locked cell, double-click on it, or enable “Edit Anyway” in the protection settings.
3. Using Data Validation to Lock Cells
- Data Validation can limit what data can be entered into a cell.
- Go to “Data” > “Data Validation” to set up rules for data entry.
Common Scenarios for Cell Locking
Financial Data Management
- Formulas in financial sheets can be locked to ensure accuracy.
Employee Information
- Employee details like salaries or personal data can be protected to prevent changes.
Project Planning
- Locking key dates or milestones can keep the project on track.
In each of these scenarios, locking cells not only safeguards data but also directs users' focus where needed.
The practice of locking cells enhances data protection in Excel, streamlining collaboration while preserving the integrity of your spreadsheets. By following the steps outlined, you can effectively lock specific cells, protect sheets, and set permissions as needed. Remember, while Excel provides robust protection features, the key to effective data management lies in understanding your workflow and setting appropriate controls. With these tools at your disposal, you can share your work confidently, knowing your data remains secure.
What happens if I forget the sheet protection password?
+If you forget the password, you won’t be able to unlock the sheet or modify its protection settings. However, there are some third-party tools available that claim to recover Excel passwords, but using them might violate Microsoft’s terms of service.
Can I lock cells in Excel without protecting the sheet?
+No, locking cells only takes effect when the sheet is protected. Before locking, cells must be marked as “Locked” in the “Format Cells” dialog, and then the sheet must be protected for the lock to become active.
How can I tell if a cell is locked in Excel?
+To check if a cell is locked, select the cell, right-click, choose “Format Cells,” go to the “Protection” tab, and see if the “Locked” checkbox is checked. Remember, this just indicates the potential to lock; the cell is only locked when the sheet is protected.
Related Terms:
- Youtube Protect cells in Excel
- Excel lock formula
- Lock Excel