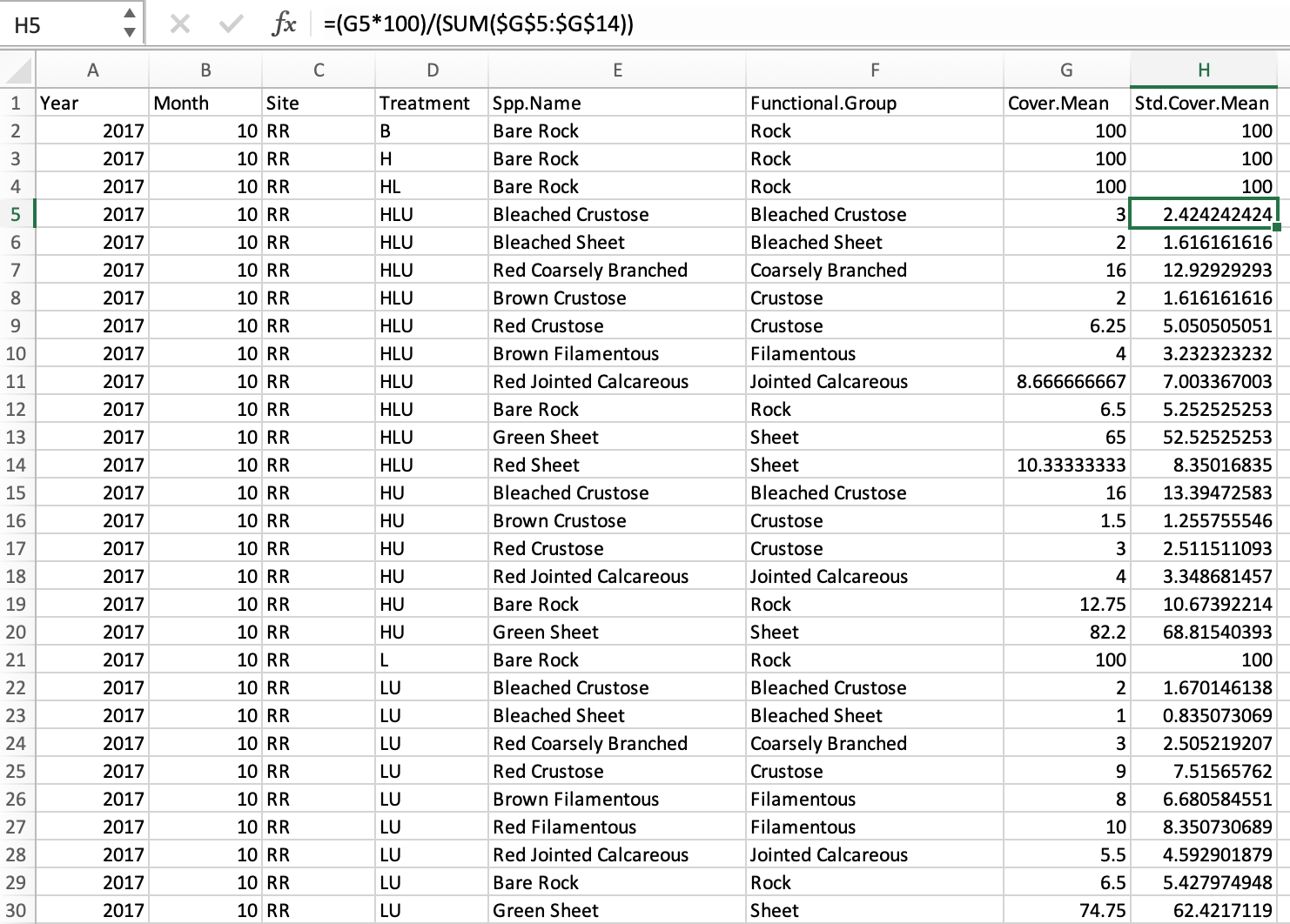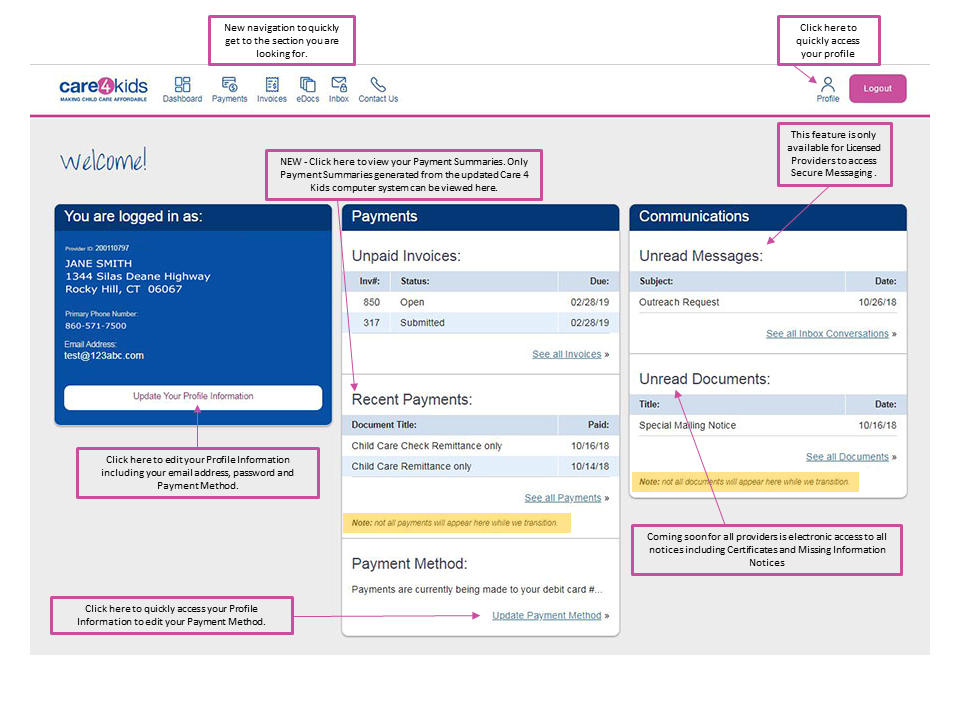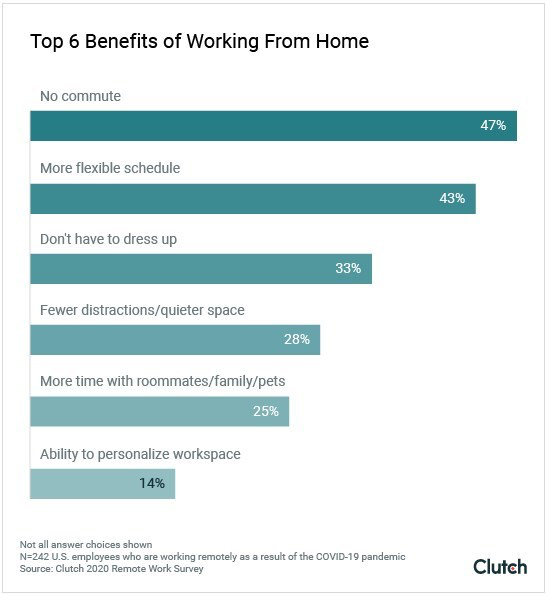Easily Separate First and Last Names in Excel

In Excel, handling names can be a challenging task especially when data cleaning and preparation are involved. Separating first and last names is a common requirement in data management, whether you're organizing a guest list, preparing mailing labels, or compiling employee records. In this guide, we'll explore several methods to effectively separate first and last names in Excel, catering to different scenarios and levels of expertise.
Why Separating Names Matters
Before diving into the technical steps, it’s important to understand why you might need to separate names:
- Data Consistency: For database management, ensuring uniform data entry is crucial for accurate searching, sorting, and reporting.
- Mail Merge: When performing a mail merge, separate first and last names ensure that your communications are personalized and professional.
- Data Analysis: Separated names can help in demographic analysis, where first names or last names might be used for different insights.
Method 1: Using Flash Fill
Excel’s Flash Fill feature uses pattern recognition to automatically fill data based on examples you provide:
- In the first cell of a new column, type the first name from the combined name in another cell.
- Type the last name in another cell below.
- Excel will prompt for Flash Fill with a suggestion. Press Enter to accept.
- Excel should now fill down the column with separated first and last names automatically.
Method 2: Text to Columns
This method is useful when names are separated by a specific delimiter, like a space:
- Select the column containing the names.
- Go to the Data tab, then click on Text to Columns.
- Choose Delimited and click Next.
- Select the delimiter that separates the first and last names, typically Space or Comma, and click Next.
- Specify where you want the separated names to go (Excel will insert new columns as needed) and click Finish.
⚠️ Note: If names have spaces in the middle names or titles, this method might require further refinement to avoid incorrect splitting.
Method 3: Using Formulas
Excel formulas provide a versatile way to extract names:
Extracting the First Name
=LEFT(A2, FIND(” “, A2)-1)
- A2: Assume this cell contains the full name.
- LEFT: This function extracts characters from the start of the text.
- FIND: Locates the position of the first space in the name, subtracting 1 gives the length of the first name.
Extracting the Last Name
=RIGHT(A2, LEN(A2) - FIND(””, SUBSTITUTE(A2, “ “, “”, LEN(A2)-LEN(SUBSTITUTE(A2, “ “, “”)))))
- This formula calculates the length of the string after all spaces except the last one, which isolates the last name.
Managing Middle Names
If there are middle names or initials, formulas become more complex:
- To extract the first name in this scenario:
=IF(ISERROR(FIND(” “, A2, FIND(” “, A2) + 1)), LEFT(A2, FIND(” “, A2) - 1), LEFT(A2, FIND(” “, FIND(” “, A2) + 1) - 1)) - This formula checks for a second space, ensuring that middle names or initials are not included.
Method 4: VBA for Complex Splitting
For more advanced splitting needs or if dealing with large datasets, you might consider using VBA:
Sub SplitNames() Dim lastRow As Long, i As Long Dim fullName As String, firstName As String, lastName As StringWith ThisWorkbook.Sheets("Sheet1") lastRow = .Cells(.Rows.Count, 1).End(xlUp).Row For i = 2 To lastRow 'Assuming first row is header fullName = .Cells(i, 1).Value firstName = Split(fullName, " ")(0) lastName = Split(StrReverse(fullName), " ")(0) lastName = StrReverse(lastName) .Cells(i, 2).Value = firstName .Cells(i, 3).Value = lastName Next i End With
End Sub
🔥 Note: Be cautious when dealing with data containing special characters, hyphens, or names from different cultural backgrounds, as these might require custom handling.
Summing Up
Excel offers various tools for splitting first and last names, from simple methods like Flash Fill to complex solutions like VBA scripting. Each method has its strengths:
- Flash Fill is excellent for quick tasks but might need manual intervention.
- Text to Columns is straightforward but might not always split correctly if names vary.
- Formulas provide precision but can get intricate with complex name patterns.
- VBA offers automation and customization for large datasets.
The choice of method depends on the dataset’s complexity, the user’s familiarity with Excel, and the task’s urgency.
How do I split middle names from first names?
+To extract middle names, you would need to use more complex formulas or VBA to account for variable numbers of words in a full name. Excel’s default functions don’t handle middle names directly, so custom solutions are often required.
What if I have names in different formats?
+If names are in various formats, like “FirstName LastName” or “LastName, FirstName,” a single approach might not suffice. You might need to combine methods or write custom VBA code to address these variations.
Can I automate the process if names keep updating?
+Yes, you can automate name splitting with VBA scripting that runs whenever the data updates. This requires setting up an event trigger or a macro to run periodically.
Related Terms:
- Extract first name in Excel
- Name splitter
- split full name
- excel first and last name
- first name last excel split