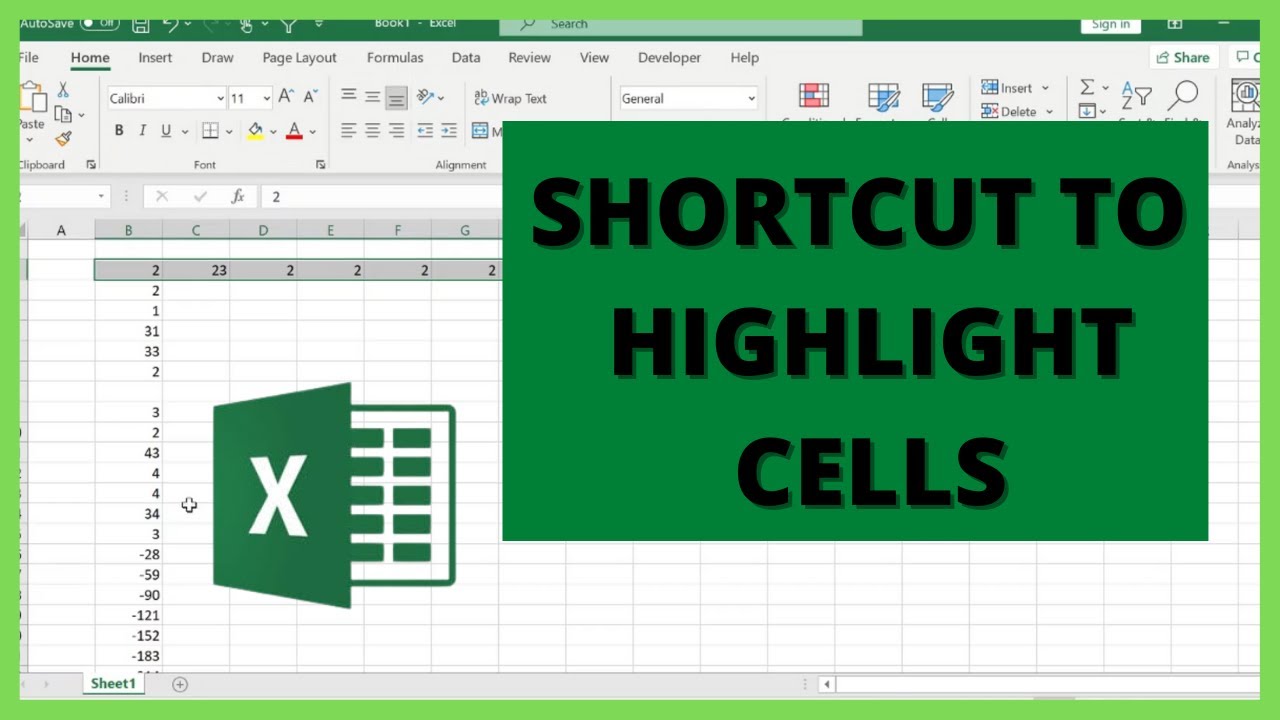5 Simple Tricks to Eliminate Line Breaks in Excel

Excel, Microsoft's powerful spreadsheet software, is a tool beloved by data analysts, accountants, finance professionals, and many others for its ability to manage, analyze, and visualize large sets of data. One common task users often face is the need to clean and normalize data, particularly when dealing with text entries. Line breaks within cells can be a significant source of frustration, leading to issues with sorting, filtering, and even the readability of your spreadsheet. Here are five simple yet effective tricks to eliminate these unwanted line breaks from your Excel cells.
Trick 1: Use Find and Replace
The ‘Find and Replace’ feature in Excel is a straightforward method to remove line breaks:
- Press Ctrl+H to open the Find and Replace dialog box.
- In the ‘Find what’ box, enter ALT+Enter to insert a line break character.
- Leave the ‘Replace with’ box empty.
- Click ‘Replace All’ to remove all line breaks.
This method works by literally finding every instance of a line break and replacing it with nothing, effectively deleting them.
Trick 2: Utilizing Text to Columns
The ‘Text to Columns’ tool can also be harnessed to eliminate line breaks:
- Select the column containing the line breaks.
- Go to the Data tab and click ‘Text to Columns’.
- Choose ‘Delimited’ and click Next.
- Check the ‘Other’ box, then press ALT+Enter in the box to indicate the line break as the delimiter.
- Click Finish to split the text into new columns, removing line breaks.
After this process, you can concatenate the split columns back together if necessary, thus keeping your data intact without line breaks.
Trick 3: Substitute Function
Excel’s SUBSTITUTE function can replace text or specific characters, including line breaks:
=SUBSTITUTE(A1, CHAR(10), “”)
This formula looks for the line break character (CHAR(10) for Windows, CHAR(13) for Mac) in cell A1 and replaces it with nothing, effectively removing it.
💡 Note: CHAR(10) and CHAR(13) represent the line break characters on Windows and Mac respectively.
Trick 4: Macro for Automation
For repetitive tasks or cleaning large datasets, a VBA macro can automate the line break removal process:
Sub RemoveLineBreaks()
Dim rng As Range
Dim cell As Range
Set rng = Selection
For Each cell In rng
cell.Value = Replace(cell.Value, Chr(10), “”)
Next cell
End Sub
This macro will go through each cell in the selected range and remove all line breaks.
💡 Note: Use VBA with caution, and always backup your data before running macros.
Trick 5: Data Validation
To prevent line breaks from being entered in the first place, use Data Validation:
- Select the cells where you want to restrict line breaks.
- Go to Data > Data Validation > Allow: Custom.
- Enter the formula:
=NOT(ISERROR(FIND(CHAR(10), A1)))(adjust cell reference as needed). - This formula checks for the presence of a line break, disallowing input if it’s found.
By applying these techniques, you can significantly improve the efficiency and accuracy of your Excel data management. Remember, consistency and cleanliness in data entry are crucial for all subsequent data analysis and manipulation tasks. These tricks not only solve the immediate problem of unwanted line breaks but also pave the way for better data handling practices.
Can I use these methods on multiple columns at once?
+Yes, most of these methods can be applied to multiple columns at once. For instance, with ‘Find and Replace’ or ‘Text to Columns’, you can select multiple columns before applying the function.
Will these techniques also work for removing line breaks from CSV files?
+Absolutely. Once you import CSV data into Excel, you can use these methods to clean it. However, you will need to re-export the cleaned data to update your CSV file.
Are there any risks involved with using macros to remove line breaks?
+Yes, as with any automation, there’s a risk of unintended changes if the macro isn’t carefully designed. Always back up your data before running macros, and test them on a small dataset first.
Related Terms:
- Remove Enter in Excel
- PDF to Excel
- Remove enter From Word
- remove enter from excel cell
- remove return from excel cell
- remove hard returns in excel