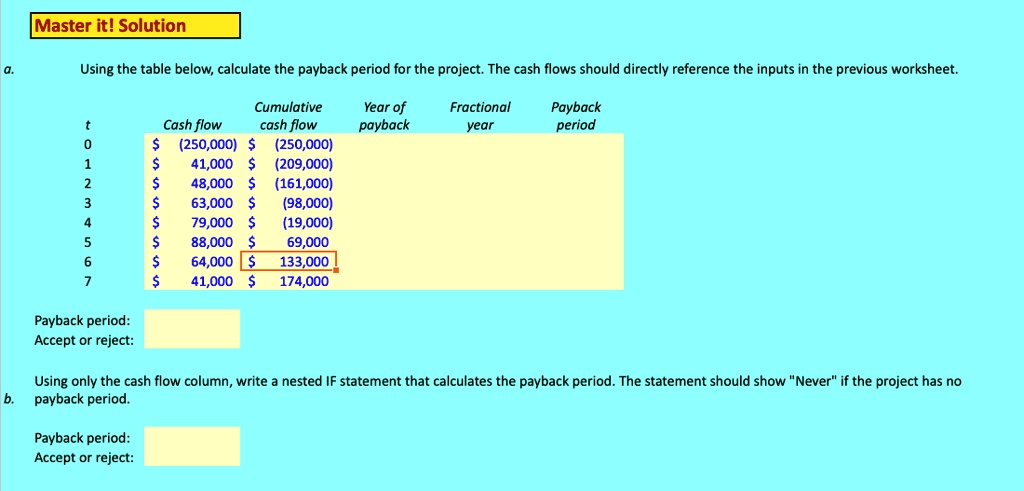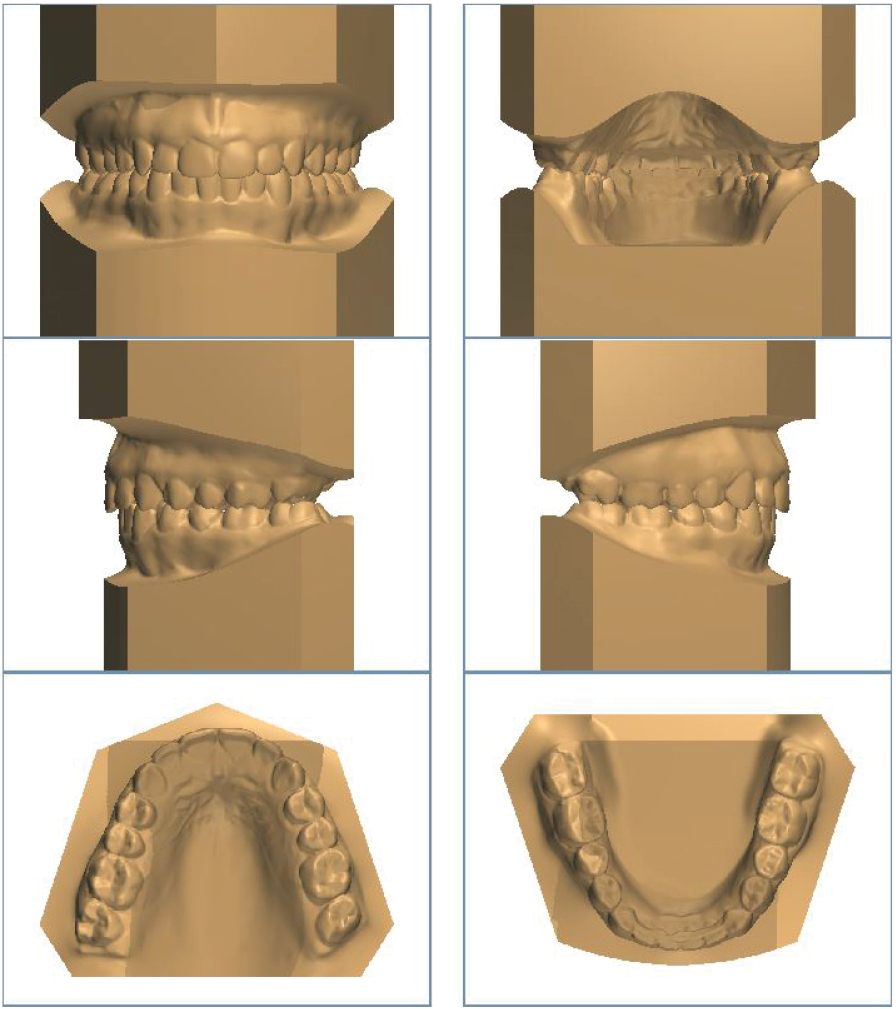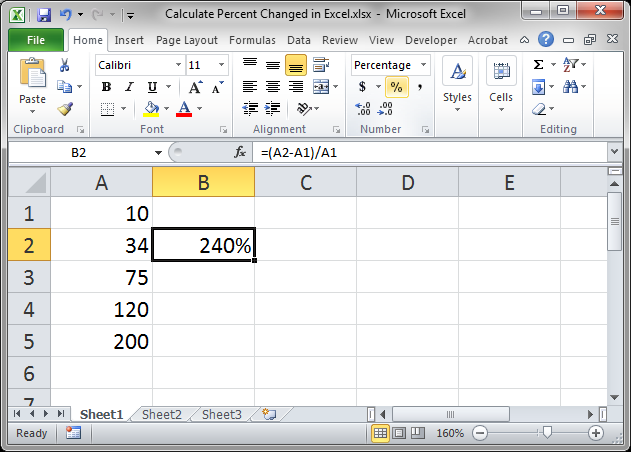Export Revit Schedule to Excel in 5 Simple Steps

Revit Schedule Export: A Seamless Guide to Excel
Revit schedules are powerful tools that aid in managing architectural projects with detail and precision. But there are times when you need to present or analyze this data in formats that are more accessible to others. One of the common requests among Revit users is how to export Revit schedules into Microsoft Excel. This guide will walk you through the steps to seamlessly transfer schedules from Revit to Excel, ensuring that the transition of your valuable project data is as efficient and error-free as possible.
Step 1: Preparing Your Schedule in Revit
The first step towards exporting a schedule from Revit to Excel begins with organizing the schedule in the Revit interface. Here’s what you need to do:
- Select Your Schedule: Navigate to your project in Revit, find the schedule you want to export, and open it.
- Format and Organize: Ensure your schedule is structured as you want it to appear in Excel. Organize columns, rows, headers, and subtotals. Keep in mind that hidden data won’t be exported.
- Adjust Visibility: Make any necessary adjustments to the schedule’s visibility settings. This step ensures that the exported data will reflect your intended output accurately.
Step 2: Export Options in Revit
Once your schedule is ready, it’s time to explore the export options:
- Access the Export Feature: In Revit’s ribbon, select “File” then “Export”, and look for the “Schedules and Reports” submenu.
- Choose Excel: You should see an option to export to Excel. Click on it to proceed.
- Select the Schedule: If you have multiple schedules, select the one you wish to export from the list provided.
Step 3: Configuring the Export
This step allows you to customize how your schedule data will appear in Excel:
- Choose Export Settings: Depending on your version of Revit, you might have various options like:
- Export all sheets in the model
- Export only selected schedules
- File Format: Select the Excel file format (XLSX is recommended for compatibility).
- Options: Specify whether you want:
- Field names as headers
- Include empty fields
- Format the spreadsheet as tables
- Location: Choose where the exported file will be saved on your computer.
📝 Note: The export options might vary slightly depending on your Revit version. Always double-check the settings to ensure you export what you need.
Step 4: Exporting to Excel
After configuring your export settings, here’s how to proceed:
- Save the File: Name the exported file appropriately and save it.
- Check the Export: Once the export is complete, open the Excel file to ensure the data has been correctly transferred.
Step 5: Review and Analyze in Excel
With your schedule now in Excel, take advantage of the spreadsheet’s features:
- Analyze: Use Excel’s analysis tools like pivot tables, charts, and formulas for deeper insights into your project data.
- Format: Customize the appearance of your data, apply filters, or format the data as needed.
- Share and Collaborate: Excel files are easy to share, allowing collaboration with team members who might not have access to Revit.
👀 Note: Excel provides formatting options that might not be present in Revit. Be aware of potential formatting changes or data loss if you reimport the schedule into Revit.
Now that your Revit schedule data is in Excel, your project information becomes more accessible, which facilitates analysis, sharing, and reporting. The smooth export of schedules is a valuable skill for enhancing project management efficiency, particularly when working with non-Revit users or when further data analysis is required. Remember to review the exported data to ensure that all relevant information is transferred and formatted correctly, thus avoiding any discrepancies in your project documentation.
What versions of Excel are compatible with Revit exports?
+Revit typically exports schedules to Excel in formats like .xls and .xlsx, which are compatible with Excel versions from 2007 onwards. However, ensure that any advanced Excel features or formatting you apply are supported by the version you and your team are using.
Can I export only specific data from a Revit schedule?
+Yes, you can filter or modify the schedule in Revit before exporting to focus on specific data points. However, this might require you to create separate schedules for different types of information.
Will the formulas and calculations in Revit schedules transfer to Excel?
+Excel does not directly import formulas from Revit schedules. However, the values resulting from Revit’s calculations are exported. You would need to recreate formulas or calculations in Excel if needed.
How can I maintain the formatting of my schedule when exporting to Excel?
+Revit attempts to preserve some of the formatting like column width and basic text formatting, but complex formatting may not be accurately transferred. You might need to reformat or style the schedule in Excel.
Related Terms:
- Revit to Excel plugin
- Sheet link Revit
- Tools Revit
- DiRoots Revit download
- Revit plugin
- Text Import Wizard Excel