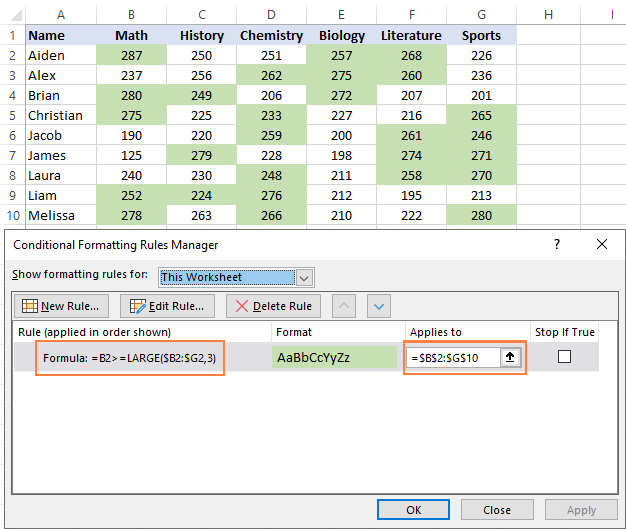Effortlessly Add Footnotes in Excel: A Simple Guide

Adding footnotes in Microsoft Excel can enhance your data presentation, making it more informative and easy to understand. Footnotes allow you to provide additional notes, explanations, or references without cluttering the main data area. This guide will walk you through simple steps to add footnotes in Excel, ensuring your spreadsheets are both functional and informative.
Why Use Footnotes in Excel?
Footnotes are essential in spreadsheets for several reasons:
- Clarity: Explaining complex data or methodologies can be done without disrupting the flow of the spreadsheet.
- Context: Providing context or background information that might not fit directly within the cells.
- References: Citing sources or giving credit where it's due, especially in academic or research work.

Steps to Add Footnotes in Excel
1. Inserting Footnote Numbers
To start adding footnotes, follow these steps:
- Identify where you want the footnote to appear. Click on the cell where you wish to insert the footnote number.
- Type the content you want to annotate. Next to this, enter the footnote number enclosed in parenthesis or brackets.
- For example, if you’re annotating data on cell A1, you might write ”(1)” or ”[1]” after the data.
⚠️ Note: Ensure footnote numbers do not interfere with other cell data or formulas.
2. Adding Footnote Text
Now that you have your footnote numbers in place, here’s how to add the text:
- Find an empty section in your spreadsheet or consider adding a new sheet for footnotes to keep your main sheet organized.
- Use the same footnote number and add the explanatory text below or beside it.
Here’s a table to help you manage your footnotes:

| Cell Reference | Footnote Number | Footnote Text |
|---|---|---|
| A1 | 1 | This is an explanation for the data in A1. |
| B2 | 2 | Here’s the context for the value in B2. |
🔍 Note: It’s often useful to hyperlink footnote numbers back to their corresponding notes for easy navigation.
3. Styling Your Footnotes
Make your footnotes stand out:
- Change the font color of footnote numbers to differentiate them from the regular data.
- Italicize or bold the footnote text to distinguish it from regular text.
- Insert lines or borders around footnote areas to visually separate them from the main data.

Advanced Techniques for Footnotes in Excel
Using Hyperlinks for Footnotes
Hyperlinks make navigation in large spreadsheets easier:
- Click on the cell with the footnote number.
- Right-click and select “Hyperlink.”
- Link it to the corresponding footnote text in your spreadsheet.
🚀 Note: This approach significantly improves readability and navigation in Excel, especially in complex datasets.
Automating Footnote Numbers with Functions
Using Excel functions can streamline footnote management:
- Create a formula to automatically assign footnote numbers to cells based on a condition or data input.
- Consider using an Excel VBA macro to automate footnote insertion if you’re dealing with a large number of footnotes.
Concluding Thoughts on Excel Footnotes
Adding footnotes to your Excel spreadsheets can provide valuable context and explanation, making your data not just more understandable but also professional. By following these steps and utilizing advanced techniques, you can make your spreadsheets more user-friendly and informative. Whether you’re working on financial reports, academic research, or any data-intensive project, footnotes are a great tool to ensure your work stands out for its clarity and thoroughness.
Can I use Excel for academic citations?
+While Excel can manage citations, it’s not the most efficient tool for academic work. Instead, consider tools like EndNote or Zotero for better citation management.
How do I navigate back from a footnote to its reference?
+Use the “Go To” feature by pressing F5, typing the cell reference, and pressing Enter to quickly return to the referenced cell.
What’s the best way to format footnotes for presentations?
+Use clear, distinct formatting like different colors or fonts for footnote numbers, and make sure the footnote section is visually separated from the main data to avoid visual clutter.
Can I export Excel footnotes to other formats?
+Yes, Excel spreadsheets with footnotes can be exported to formats like PDF, maintaining the formatting, or use features like CSV for a different kind of data presentation.
Related Terms:
- insert footer in excel
- excel add note to chart
- excel cell reference in footer
- add footnote to excel chart
- footnote formula