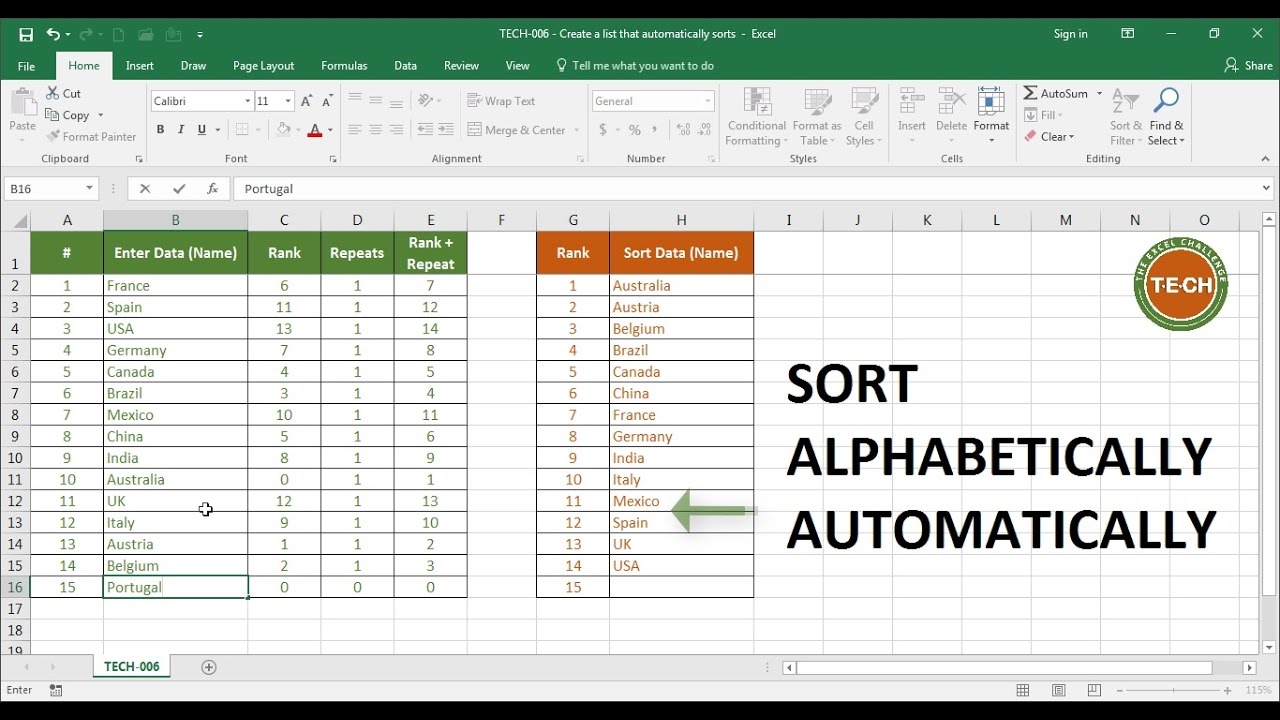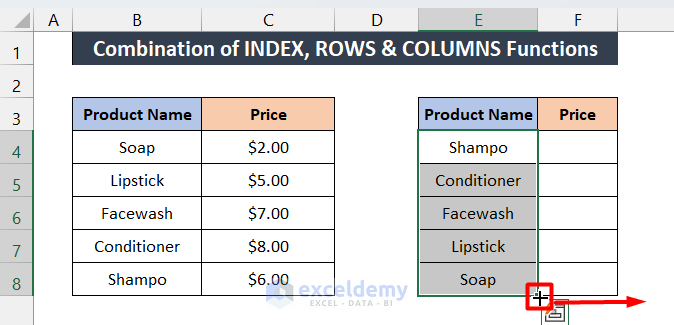Highlight Text in Excel: Easy Techniques Revealed
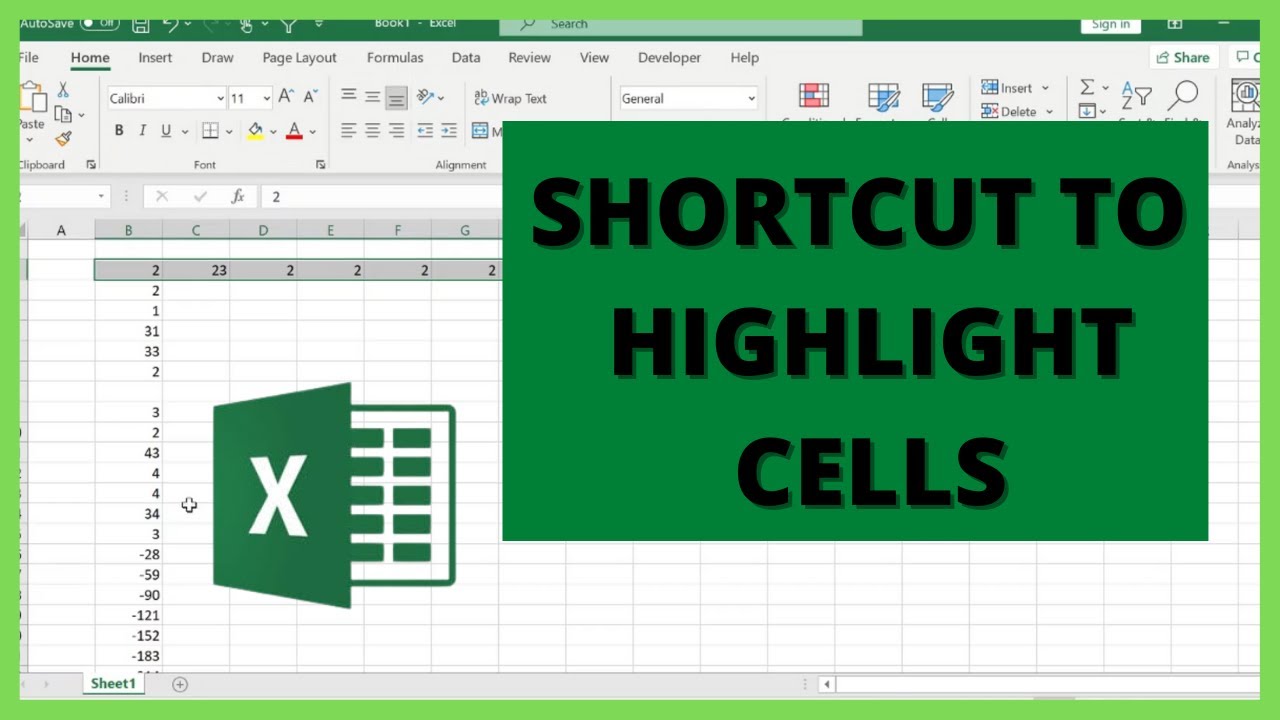
Mastering Excel can significantly boost your productivity and efficiency when managing data. Among the numerous features, highlighting text in Excel stands out as a straightforward yet powerful tool for data organization and visual clarity. Whether it's to draw attention to specific entries, categorize data, or simply make your spreadsheet more readable, highlighting can transform your data presentation. In this detailed guide, we'll explore various techniques to highlight text in Excel, ensuring that your spreadsheets are not only functional but also visually appealing.
Why Highlight Text in Excel?
Before diving into the ‘how-to’, let’s consider why you might want to highlight text in Excel:
- Visual Categorization: To distinguish between different types or categories of data.
- Attention Focus: Highlighting key information helps viewers to quickly focus on what matters most.
- Error Identification: Marking potential errors or anomalies for easy review.
- Enhanced Readability: Improving the readability of dense datasets with color cues.
With these benefits in mind, let’s proceed to the practical steps for highlighting text in Excel.
Method 1: Manual Highlighting
Manual highlighting is the most straightforward method:
- Select the cells or text you wish to highlight.
- Right-click and choose ‘Format Cells’, or press Ctrl + 1.
- In the ‘Format Cells’ dialog box, go to the ‘Fill’ tab.
- Choose a background color from the palette and click ‘OK’.
While this method works, it’s best for small-scale highlighting tasks due to its manual nature.
Method 2: Conditional Formatting
For highlighting large sets of data based on specific criteria, conditional formatting is your ally:
- Select the range of cells where you want to apply highlighting.
- Navigate to the ‘Home’ tab and click on ‘Conditional Formatting’ in the ‘Styles’ group.
- Select ‘New Rule’ to create your own criteria or choose from pre-defined rules.
- Set up your rule, specifying the conditions and formatting options.
- Highlight values greater than X:
=A1>100 - Highlight duplicates: ‘Use a formula to determine which cells to format’
- Highlight blank cells:
=ISBLANK(A1) - Use
=IF()functions to flag cells based on certain conditions. - Apply
=AND()or=OR()for multiple conditions. - Color-code cells using a
VLOOKUP()to match against another list or table. - Select the range you want to apply the formula to.
- Go to ‘Conditional Formatting’ > ‘New Rule’ > ‘Use a formula to determine which cells to format’.
- Enter your formula in the provided field, e.g.,
=IF(A1>100, TRUE, FALSE). - Set up the formatting for cells that meet the condition.
- Press Alt + F11 to open the VBA editor.
- Insert a new module and paste the above code.
- Close the editor and save the file as a macro-enabled workbook (.xlsm).
- Run the macro when needed through the ‘Developer’ tab or assigned to a button.
- Dynamic Highlighting: Use conditional formatting rules in conjunction with formulas to create dynamic highlights that change based on data input.
- Multi-Tier Highlighting: Layer different highlighting techniques for priority, status, or categorization.
- Interactive Reports: Implement macros to allow users to interact with the spreadsheet, highlighting data based on user actions.
Here are some common use cases:
👉 Note: Conditional formatting rules can be complex; ensure your rules are clear to avoid confusion.
Method 3: Using Excel Formulas for Highlighting
While not directly a formatting technique, formulas can assist in identifying cells to highlight:
To highlight cells based on a formula:
Method 4: Highlighting with VBA
For those familiar with VBA, macros can automate highlighting tasks:
Sub HighlightActiveRow()
With ActiveCell.EntireRow.Interior
.Pattern = xlSolid
.PatternColor = xlAutomatic
.Color = RGB(255, 255, 204)
End With
End Sub
This VBA code highlights the row of the currently active cell in a soft yellow color. To run this:
💡 Note: VBA can be complex; always back up your data before running macros, as they can change or remove data unexpectedly.
Combining Techniques for Advanced Highlighting
Now that we’ve explored several methods, let’s see how to combine them for more sophisticated tasks:
The key to mastering highlighting in Excel lies in understanding when to use each method. Manual highlighting works for quick edits, while conditional formatting offers powerful data visualization capabilities. Formulas add an extra layer of intelligence, and VBA provides automation. Combining these techniques allows for complex, visually appealing, and highly functional spreadsheets that can cater to any data manipulation or presentation need.
How can I highlight cells based on their text content?
+Select the cells, go to ‘Conditional Formatting’, choose ‘Highlight Cells Rules’, and select ‘Text that Contains’. Enter the text you want to highlight, and choose a formatting option.
Can I highlight entire rows or columns?
+Yes, you can apply conditional formatting to entire rows or columns by selecting the desired range and using a formula like =(A1="value to match")</code> which checks the first cell of the row.</p>
</div>
</div>
<div class="faq-item">
<div class="faq-question">
<h3>Is there a way to highlight unique values in a range?</h3>
<span class="faq-toggle">+</span>
</div>
<div class="faq-answer">
<p>Yes, select your range, go to 'Conditional Formatting', choose 'New Rule', then 'Use a formula to determine which cells to format'. Enter the formula <code>=COUNTIF(A1:A$10,A1)=1, assuming your data starts in A1 and spans 10 rows.
Related Terms:
- highlight selected text in excel
- highlight text within excel cell
- highlight certain text in excel
- highlighting in excel spreadsheets
- highlight text in excel formula