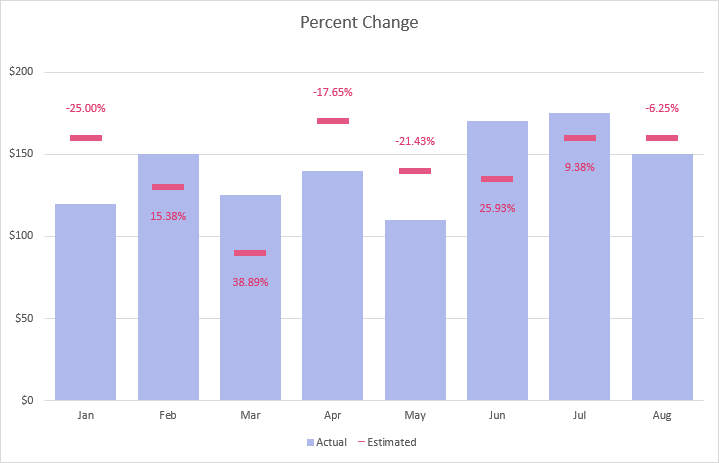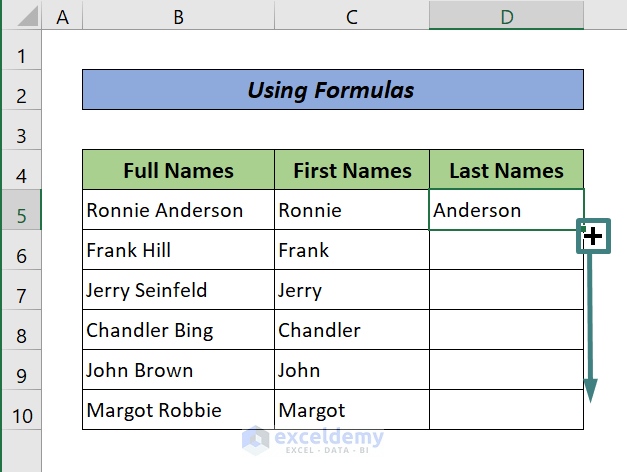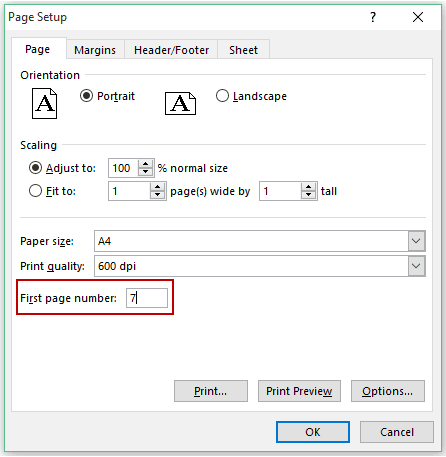Effortlessly Find P-Values in Excel: A Quick Guide

The search for understanding the significance of our data often requires us to calculate P-Values. Microsoft Excel, a powerful tool with many capabilities, can help us perform this statistical computation with surprising ease. Whether you're a student of statistics, a researcher, or just someone keen on exploring data, this guide will walk you through the process of finding P-Values in Excel, ensuring that your statistical analysis is both accurate and efficient.
Understanding P-Values
Before diving into Excel, it’s crucial to grasp what P-Values signify:
- P-Value is the probability of obtaining test results at least as extreme as the ones observed, assuming the null hypothesis is true.
- A smaller P-Value (typically below 0.05) suggests that your data is unlikely to have occurred by chance, making it more likely that there’s a real effect or relationship.
- Understanding P-Values is foundational to interpreting the results of hypothesis testing.
Calculating P-Values in Excel
Here is how you can calculate P-Values in Excel:
Using the T.TEST Function
- Open your Excel workbook.
- In a cell, type
=T.TEST(array1, array2, tails, type)and replace: array1andarray2with the ranges of your sample data.tailswith1for a one-tailed test or2for a two-tailed test.typewith1for paired,2for two-sample equal variance, or3for two-sample unequal variance.- Press Enter to see the P-Value result.
📌 Note: For a two-sample test, ensure the arrays have an equal number of data points.
Using the F.TEST Function
- Type
=F.TEST(array1, array2)into a cell. - Replace
array1andarray2with the data ranges. - Press Enter to get the P-Value of an F-test for two samples.
Manual Calculations for Advanced Users
For those who need more control:
- t-statistic calculation: Use
=T.INV()or=T.INV.2T()to get the t-value, then apply this to calculate the P-Value manually. - Chi-square or F-distribution calculations: Utilize
=CHI.TEST()for chi-square tests or=F.DIST()for F-tests.
Key Considerations
When using Excel for P-Value calculations:
- Excel’s built-in functions may not cover all scenarios, especially for complex statistical tests.
- Data must be well-organized and free of outliers to ensure accuracy.
- Always check your assumptions (e.g., normality, independence, equal variances).
Maximizing Accuracy
To enhance your statistical analyses:
- Double-check your Excel formulas, especially when manually calculating P-Values.
- Ensure that you’re using the right test for your data type and hypothesis.
- Use external tools or statistical software for verification, especially for more complex statistical tests.
Understanding and calculating P-Values in Excel not only demystifies statistical analysis but also empowers you to make informed decisions based on your data. Through this guide, you've learned the basics of P-Values, how to calculate them directly in Excel, and some advanced techniques for when standard functions fall short. With practice, you'll find this process becomes second nature, streamlining your research and data exploration.
Can Excel handle non-parametric tests for P-Value calculation?
+Excel has limited support for non-parametric tests. For such tests, external statistical software like SPSS or R would be more appropriate.
What if my sample sizes are different for a two-sample t-test?
+When sample sizes differ, Excel can still perform the t-test, but it assumes unequal variance (type = 3 in T.TEST). For accuracy, ensure this assumption aligns with your data.
Is there a way to calculate the exact P-Value instead of an approximate one in Excel?
+Excel’s built-in functions provide approximate P-Values. For exact values or advanced testing, consider using dedicated statistical software or additional packages in Excel like the Data Analysis Toolpak.
Related Terms:
- P value Excel
- P-value Excel formula
- p value t test excel
- calculate p value from z
- formula for p value
- get p value in excel