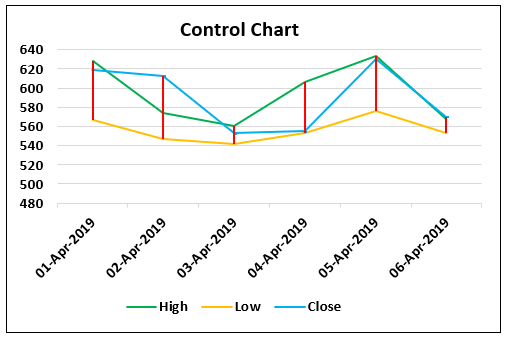Add Page Numbers to Excel Sheets Easily
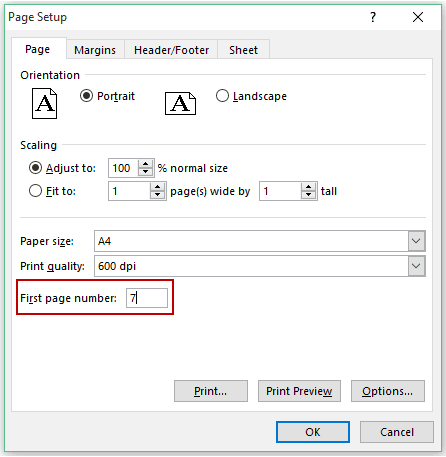
If you're working with multiple sheets in Microsoft Excel, one common requirement is to add page numbers to your documents. Page numbers are not just practical for keeping track of long documents; they also lend a professional look to printed reports or worksheets. Here's how you can easily incorporate page numbers into your Excel sheets, whether you're using a Windows or Mac platform.
Understanding Page Layout in Excel
Before diving into the steps of adding page numbers, let’s quickly understand the Page Layout view in Excel:
- Page Layout: This view allows you to see how your document will look when printed, adjusting elements like margins, orientation, and headers/footers.
- Customizable: Excel provides multiple options within the Page Layout view to customize your document for printing.
How to Add Page Numbers to Excel Sheets
Follow these simple steps to insert page numbers into your Excel document:
- Switch to Page Layout View: At the bottom of your Excel window, select the ‘Page Layout’ tab from the View options.
- Go to the Header/Footer: Navigate to the “Insert” tab, then click on “Header & Footer” to access the customization of headers and footers.
- Choose the Page Number Option: Excel provides a tool called “Design” which appears after you’re in the header/footer area. Click this tool, and you’ll see an “Insert Page Number” button.
- Position Your Page Number: Decide if you want the page number in the Header or Footer and its position (Left, Center, Right).
- Customize the Page Number: Excel offers several number formats like “Page Number,” “Number of Pages,” or custom formats for a more personalized touch.
- Apply Changes: Press “Enter” or click outside of the header/footer area to apply changes. Your page numbers will now appear in Print Preview and on printed documents.
Managing Page Numbers Across Multiple Sheets
When dealing with workbooks with multiple sheets, here’s how you can manage page numbering:
- Select Sheets: Hold down the ‘Ctrl’ key and click on the sheet tabs you wish to add page numbers to.
- Repeat Steps: Apply the steps above to insert page numbers to the selected sheets. Excel will replicate the header/footer settings across all sheets you’ve selected.
Customizing Page Number Formats
Excel allows for customization of page numbers:
- Code Format: Use codes like &P for page number, &N for number of pages, or create custom formats by combining these with text.
- Alignment: Use tabs and spaces to align numbers within the header or footer.
Examples of Custom Formats:

| Format | Result |
|---|---|
| Page &P | Page 1 |
| Page &P of &N | Page 1 of 5 |
| Custom: &[Page] &P | Sheet1 Page 1 |
📌 Note: Excel's header/footer fields can accommodate only limited text. Therefore, keeping formats concise is key.
Remember, while page numbers add professionalism, they also serve a practical purpose in navigating large datasets. Whether you're presenting financial reports, inventory lists, or any other type of data, page numbers ensure that users can easily reference specific parts of your document. The process in Excel is straightforward and customizable, allowing for a seamless integration of these essential elements into your workbooks.
Why can’t I see page numbers in my Excel sheet?
+Page numbers are only visible in Page Layout view or when you go to Print Preview. They do not appear in Normal view.
How do I apply page numbers to just a few sheets in a workbook?
+Select the sheets you want to modify by holding down ‘Ctrl’ and clicking on the sheet tabs. Then proceed with the steps to insert page numbers.
Can I change the page number starting from a different number?
+Yes, you can set a starting page number. In Page Setup, under the Page tab, enter the desired starting number in the ‘First page number’ field.
Related Terms:
- Insert Page number Excel
- Print Excel page numbers
- Formula Excel Page number
- Insert page Break Excel
- Excel Easy
- how to add page numbers