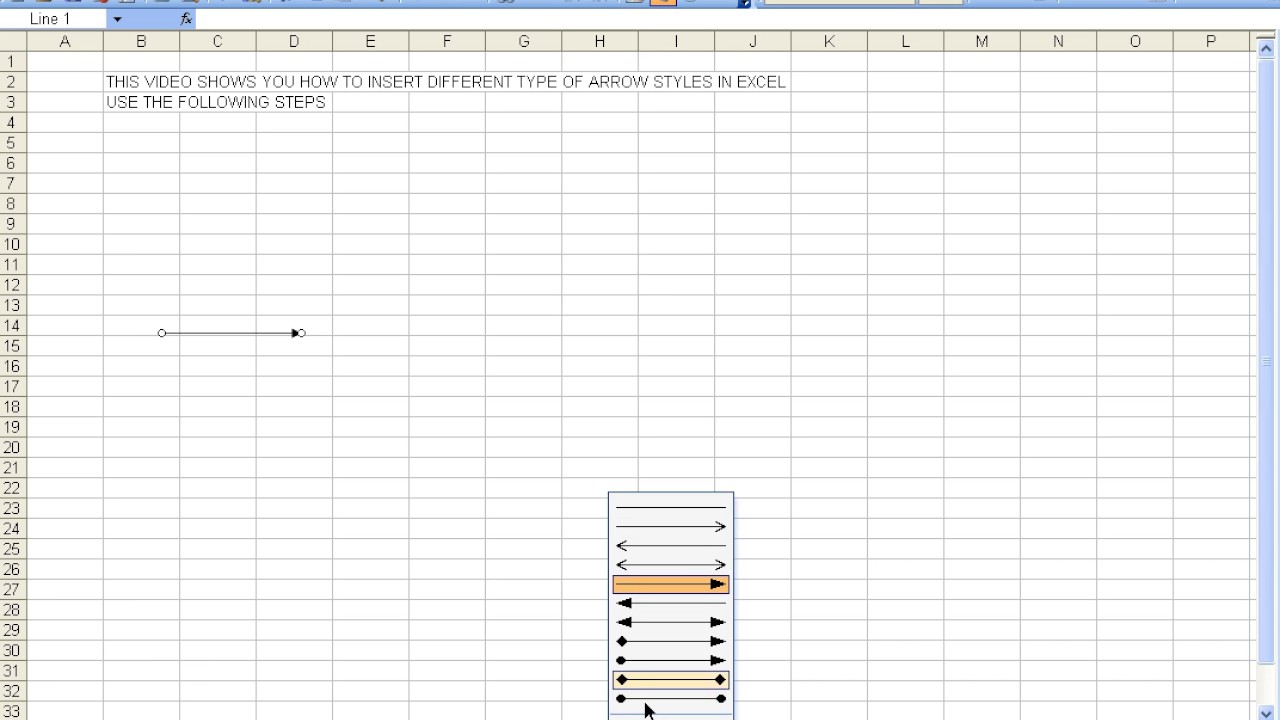Split First Name and Surname in Excel Easily
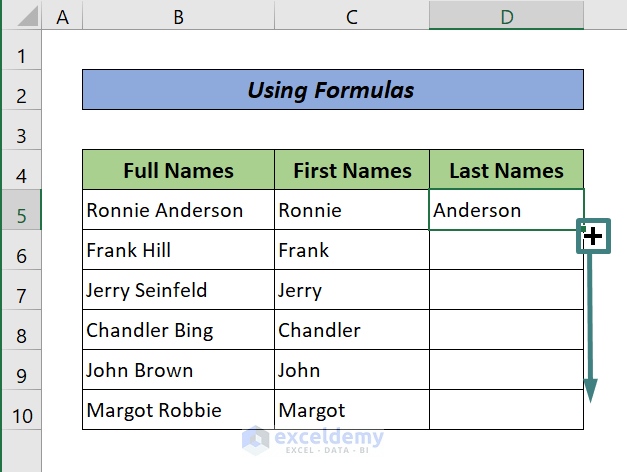
Ever found yourself with a list of names in a single column in Excel and needed to split them into separate columns for first names and surnames? This can often occur when dealing with customer databases, employee lists, or any dataset where individual components of a name are required for separate analysis or processing. Here's a straightforward, step-by-step guide on how you can achieve this task using Microsoft Excel's built-in functions.
Step 1: Understanding Your Data
Before you start, ensure you understand the format of the names in your Excel spreadsheet:
- Full name in a single cell (e.g., John Doe).
- Consistent structure where the first name comes first, followed by the surname.
Step 2: Insert Columns for First Name and Surname
You’ll need two new columns for the separated names. Assuming your names start in column A:
- Insert a new column to the right of column A. Right-click the column header, choose “Insert” to create column B.
- Repeat to create column C for surnames.
🧐 Note: Make sure to adjust your formulas or references if your data starts in a different column.
Step 3: Use the Text to Columns Feature
Excel’s Text to Columns wizard is a powerful tool for splitting data:
- Select the column containing the full names.
- Go to the Data tab and click on Text to Columns.
- In the wizard:
- Choose “Delimited” and click Next.
- Select “Space” as the delimiter and preview the data split. If there are names with titles or middle names, check other delimiters or deselect to treat multiple spaces as one.
- Click Next, then “Finish”.
Step 4: Fine-Tune Your Results
After splitting:
- First names might be correctly in column B, while surnames go to column C.
- Some names might split incorrectly if there are middle names or titles. Review and manually adjust where necessary.
Step 5: Employ Formulas for Complex Cases
If your names have inconsistent formats or additional components, consider using formulas:

| Formula | Description |
|---|---|
=LEFT(A2, FIND(” “, A2) - 1) |
Extracts the first name by finding the first space. |
=TRIM(MID(A2, FIND(” “, A2) + 1, LEN(A2))) |
Extracts everything after the first space, trims extra spaces. |
Enter these formulas into columns B and C, and then drag them down to apply to all names.
📚 Note: These formulas assume a consistent name format; adjust for titles, middle names, or surnames with multiple parts.
Step 6: Review and Clean Up
After splitting:
- Ensure there are no double spaces, extra characters, or inconsistent capitalization.
- Use functions like
TRIM()to remove unwanted spaces orPROPER()to correct capitalization.
Now that you’ve successfully split your names, consider the following:
In this journey of data manipulation, we've learned how Excel's Text to Columns feature can be used for splitting names efficiently. Even when faced with inconsistent or complex names, Excel's formulas provide a robust alternative for fine-tuning your dataset. Remember to review and clean up your data for the best results. Whether for sorting, analyzing, or personalizing communications, having names correctly split into first names and surnames makes your data more manageable and usable. Keep practicing these techniques to become an Excel wizard, enhancing both your productivity and your data's value.
What if my names have middle names?
+If your data includes middle names, you might need to adjust your approach. Use formulas like =MID(A2, FIND(” “, A2) + 1, FIND(” “, A2, FIND(” “, A2) + 1) - FIND(” “, A2) - 1) for extracting middle names. If middle names are rare, manually correcting the data might be easier.
Can I split names with titles (e.g., Mr., Dr.)?
+Yes, you can use a similar approach, but you might need to account for titles first with formulas like =IF(ISERROR(FIND(” “, A2)), A2, LEFT(A2, FIND(” “, A2) - 1)) for the title. Then, adjust your name extraction formulas accordingly.
How do I handle hyphens or other special characters in names?
+Excel’s Text to Columns feature can be problematic with special characters. Use formulas like =LEFT(A2, FIND(”-“, A2) - 1) to handle names with hyphens. For other characters, consider manual intervention or more complex formulas.
Related Terms:
- Extract first name in Excel
- Split name
- Generate email from name excel
- excel first and last name
- excel shortcut first name last
- excel shortcut to split names