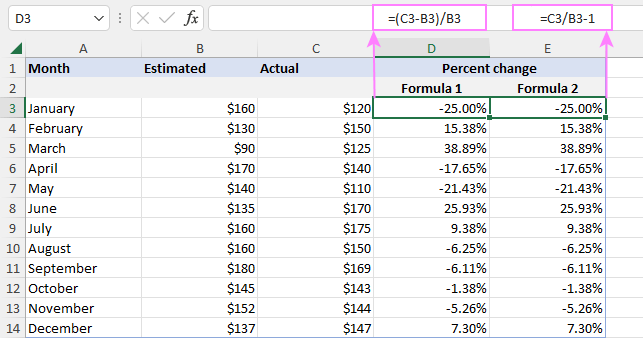How to Make a Yes/No Drop Down in Excel Easily

In today's digital age, Microsoft Excel remains one of the most powerful tools for data analysis, organization, and presentation. Whether you're managing a small personal project or overseeing a large-scale corporate operation, Excel's flexibility can significantly enhance your productivity. One common need in data management is the ability to quickly and accurately categorize entries with a simple yes or no response. Creating a Yes/No drop-down list in Excel is straightforward, yet it adds immense value to your spreadsheets by allowing for uniformity, reducing errors, and speeding up data entry.
Why Use a Yes/No Drop Down in Excel?
The use of a Yes/No drop-down list can be extremely beneficial:
- Data Consistency: Ensures uniform input, reducing human error and inconsistency in data entry.
- Time-Saving: Streamlines data input by providing only two options, which can significantly speed up form filling.
- Analysis Efficiency: Simplifies data sorting, filtering, and analysis, especially when dealing with large datasets.
Step-by-Step Guide to Create a Yes/No Drop Down in Excel
To help you set up this useful tool, here’s a comprehensive guide:
1. Preparing Your Worksheet
First, ensure your Excel worksheet is set up correctly:
- Choose the cell or range of cells where you want the Yes/No drop-down list.
- Make sure these cells are not currently merged, as this might interfere with the drop-down functionality.
2. Accessing Data Validation
Navigate to the “Data” tab:
- Click on “Data Validation” in the “Data Tools” group.
3. Setting Up Data Validation Rules
In the Data Validation dialog box:
- Under “Settings” tab, choose “List” from the “Allow” drop-down menu.
- In the “Source” field, enter the following:
Yes,No(separated by a comma). - Click “OK.”
4. Enhancing the Drop Down with Features
To improve the user experience:
- Enable the “In-cell dropdown” option in the Data Validation settings to make the drop-down visible directly in the cell.
- Use “Error Alert” to set up custom messages for incorrect entries.
- The “Input Message” feature can provide guidance on what to enter before selecting from the drop-down list.
5. Verifying Your Drop Down
After setting up the drop-down list:
- Click on the cell with the data validation rule applied. You should see a drop-down arrow.
- Select “Yes” or “No” from the list. The choice should appear in the cell.
💡 Note: If the drop-down doesn't appear, check if the cell is formatted as text, which might disable the data validation feature.
Advanced Tips for Your Yes/No Drop Down
To further customize your drop-down list:
1. Conditional Formatting
Enhance visual clarity by using conditional formatting:
- Select the cells with your drop-down list.
- Go to “Home” tab, then click “Conditional Formatting.”
- Choose “New Rule” and select “Format only cells that contain.”
- Set the rule to show when the cell equals “Yes” or “No” and format as needed.
2. Dependent Drop Down Lists
Create drop-down lists that change based on another cell’s value:
- Define named ranges for each related set of values.
- Use these names in data validation for secondary drop-down lists.
3. Automating with Macros
Automate tasks or streamline data input:
- Create macros to automatically apply drop-down lists or perform actions based on Yes/No selections.
Wrapping Up Your Excel Experience
Mastering the Yes/No drop-down list in Excel opens up numerous possibilities for data management, from simple binary categorization to complex dynamic lists. This guide has shown you not only how to implement this feature but also how to enhance its functionality for advanced use cases. Remember, Excel’s true power lies in its ability to adapt to your workflow, making your data handling more efficient and error-free.
Can I use more than two options in a drop-down list?
+Yes, you can have as many options as you like by separating them with commas in the “Source” field when setting up data validation.
How do I update an existing drop-down list?
+You can update an existing list by revisiting the Data Validation settings for the cell or range, adjusting the “Source” field, and then clicking “OK” to save changes.
What if I accidentally delete my drop-down list?
+If you delete the cell content or format, you might remove the validation rules. You can restore it by reapplying the data validation rules to the cells or using the “Undo” feature immediately after the deletion.
Related Terms:
- Membuat drop down list Excel
- Dropdown button in excel
- Formula dropdown Excel
- yes or no excel spreadsheet
- insert yes no excel
- yes no dropdown in excel