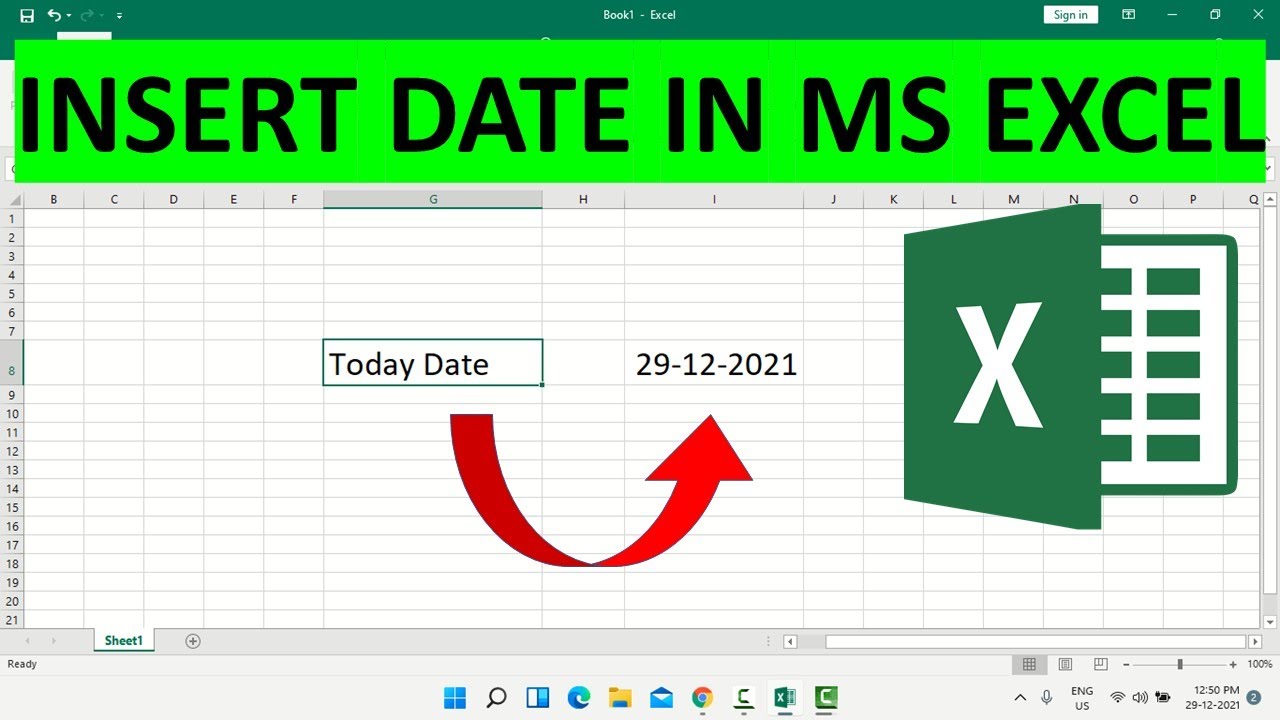Unlock Excel: Edit Horizontal Axis Labels Easily
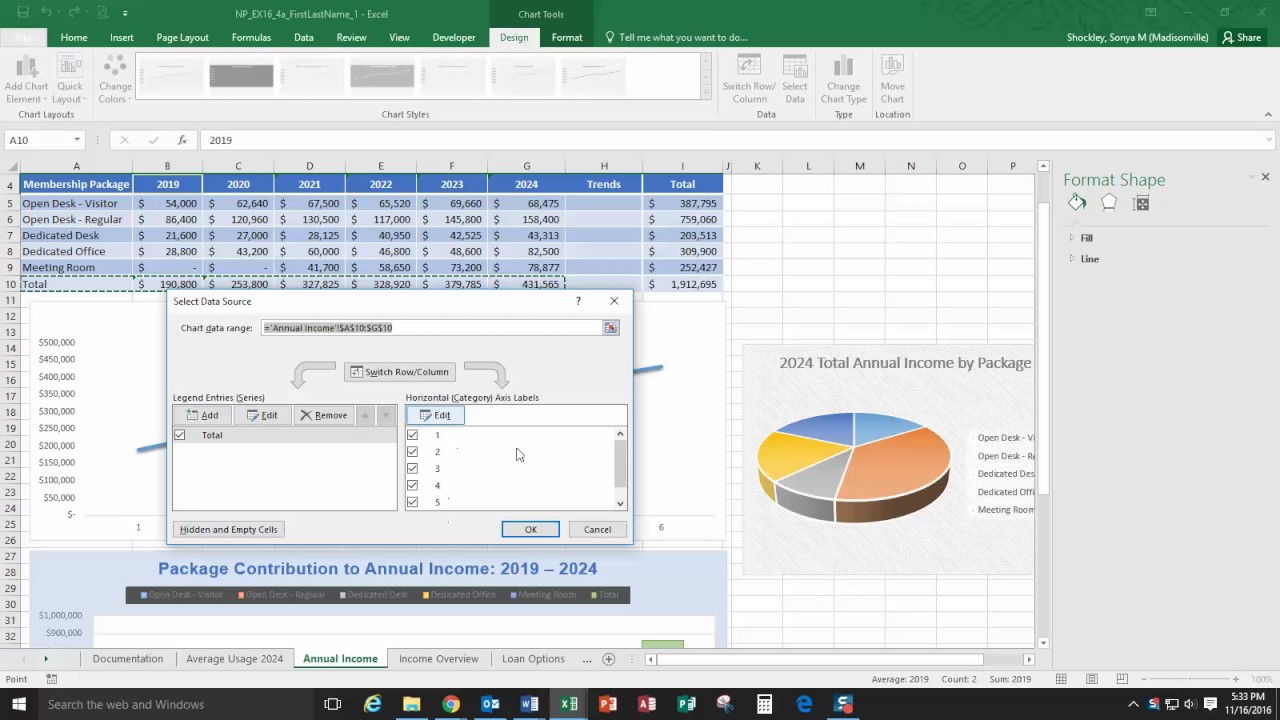
Excel is an exceptionally powerful tool for organizing, analyzing, and presenting data. A key component of making your charts and graphs both informative and visually appealing is the customization of the horizontal axis labels. Editing these labels can enhance your audience's understanding of the data, providing clarity and context. This guide will walk you through the various ways you can edit and customize the horizontal axis labels in Excel, ensuring your charts communicate your insights effectively.
Understanding Excel’s Horizontal Axis Labels
Before diving into the editing process, it’s crucial to understand what horizontal axis labels are and why they matter:
- They represent categories or time periods in your chart.
- They help in identifying and interpreting the data points associated with each category.
- They provide context to the numerical values plotted on the vertical axis.

How to Edit Horizontal Axis Labels
Let’s explore several methods to customize your horizontal axis labels:
Method 1: Editing Axis Labels Directly
If you want to make simple changes:
- Select your chart.
- Click on the horizontal axis to make the axis line thicker.
- Right-click on the axis, and choose “Select Data” from the context menu.
- In the “Select Data Source” dialog, go to the “Horizontal (Category) Axis Labels” section.
- Click “Edit”.
- Select the range of cells that contains your desired labels and click “OK”.
- Ensure you apply the changes by clicking “OK” again in the “Select Data Source” dialog.
Method 2: Using the Format Axis Pane
For more detailed customization:
- Click on the chart and then on the horizontal axis to select it.
- Right-click and select “Format Axis” or go to the “Format” tab and select “Format Selection”.
- In the “Format Axis” pane that appears:
- Adjust the label positions under “Axis Options”.
- Change the label text color, font, and size under “Text Options”.
- You can rotate labels, adjust alignment, and more.
Method 3: Customizing with Formulas
For advanced users, formulas can provide flexibility:
- You can use Excel formulas to dynamically link labels to your data, allowing for automated updates as your data changes.
- Use the “NAME” function or create a named range for more control over what data is shown on the axis.
📝 Note: Formulas can make your charts reactive to changes in the data, but they require a good understanding of Excel's formula logic.
Method 4: Data Validation for Custom Labels
Implement data validation to ensure your custom labels are consistent:
- Select the cells where your labels will go.
- Go to “Data” tab > “Data Validation”.
- Set up rules for acceptable entries (e.g., length, type of input).
- Now when you edit your labels, Excel will enforce your validation criteria.
Using Tables for Consistency
Tables can simplify label management:

| Benefit | Description |
|---|---|
| Dynamic Ranges | Tables automatically expand, ensuring your charts update dynamically as you add new data. |
| Structured References | Formula references are cleaner and more readable when using table names. |
| Consistency | They help in maintaining consistent label formatting throughout your dataset. |
Tips for Better Readability
- Font Choices: Use legible fonts and consider font size for better visibility.
- Label Rotation: If your labels are long, consider rotating them for space efficiency.
- Avoid Overcrowding: Ensure labels are not too close together to prevent overlap.
Important Considerations
- When using date or time labels, Excel may treat them as continuous, which might not be suitable for category-based charts.
- Always check the data source for accuracy, as changes here will reflect in the axis labels.
- If your chart requires grouping or hierarchy, consider using secondary axes or nested labels.
In this guide, we've explored the various ways you can edit and customize horizontal axis labels in Excel to make your data presentation more effective. From simple text editing to using formulas and formatting tools, each method offers different levels of control and automation. Remember that your chart's goal is to communicate information clearly, so your customization should focus on readability, consistency, and relevance to the audience. Whether you're dealing with time series data, categories, or other types of information, Excel's capabilities ensure your charts can be both functional and visually appealing.
Why can’t I edit the horizontal axis labels in Excel?
+If you can’t edit the labels, ensure that the chart is selected, and that the axis isn’t locked or protected. Also, check if the labels are set to be auto-generated or manually specified.
Can I add icons or symbols to my horizontal axis labels?
+Yes, you can manually insert symbols or use Excel’s formula features like CHAR() to include icons, though this might affect readability.
What if my labels don’t fit on the axis?
+Consider rotating the labels, using abbreviations, or breaking your data into multiple charts if labels are too long. Alternatively, adjust the axis position or increase chart dimensions.
Related Terms:
- Horizontal value Axis Excel change
- Horizontal axis labels Excel
- can't edit axis labels
- cannot edit horizontal axis labels
- can't edit horizontal labels
- can't edit category axis labels