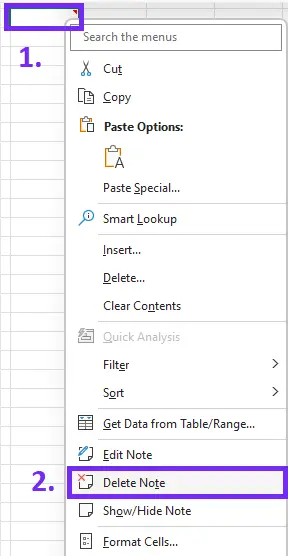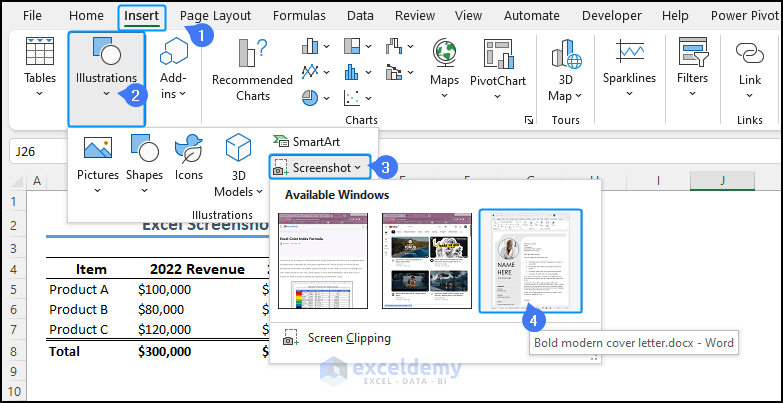5 Ways to Lock Columns in Excel Easily

Locking columns in Excel is a crucial skill for anyone who frequently works with spreadsheets to manage data, ensure data integrity, and enhance productivity. Here are five efficient ways to lock columns in Microsoft Excel:
1. Freeze Panes for Fixed Headers

Freezing panes is one of the easiest and most commonly used features to keep certain rows or columns visible while scrolling through your spreadsheet. Here’s how you do it:
- Select the cell below and to the right of the rows and columns you want to freeze. If you want to freeze just the top row, simply click on the first cell in column B.
- Go to the ‘View’ tab on the Excel ribbon.
- Click on ‘Freeze Panes’ and choose ‘Freeze Panes’ from the dropdown list. Alternatively, you can freeze the first row or column directly.
🧊 Note: Frozen columns or rows do not move as you scroll through your worksheet, making it easier to track data with headers.
2. Using the Split Feature

The split feature in Excel allows for a dynamic view of your spreadsheet where different parts of the sheet can be viewed simultaneously. To use the Split:
- Click the cell where you want to place the split.
- Go to the ‘View’ tab and select ‘Split’.
- Drag the split bars to where you want them to appear.
🔁 Note: Splits can be adjusted or removed by dragging the bar or selecting 'Remove Split' from the 'View' tab.
3. Hide Columns to Avoid Accidental Changes
While not exactly locking, hiding columns can prevent accidental edits:
- Right-click on the header of the column(s) you wish to hide.
- Select ‘Hide’ from the context menu.
- To unhide, highlight the adjacent columns, right-click, and choose ‘Unhide’.
4. Protecting the Worksheet with Password

This method locks the entire worksheet but allows you to unlock specific cells or ranges:
- Go to the ‘Review’ tab and click ‘Protect Sheet’.
- In the ‘Protect Sheet’ dialog, check ‘Select locked cells’ and enter a password if desired.
- Before protecting, select the cells or ranges you want to remain editable, go to the ‘Format Cells’ dialog, and uncheck ‘Locked’ in the ‘Protection’ tab.
🔒 Note: Remember your password; if lost, Excel's built-in tools cannot recover it.
5. Using VBA to Lock Columns
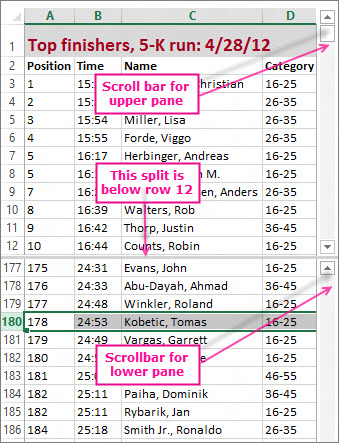
| Action | Code |
|---|---|
| Enable Developer Tab | Go to File > Options > Customize Ribbon, check Developer under Main Tabs |
| Write and Run VBA Code |
Sub LockColumns()
‘ Set range to lock
Range(“B:D”).Locked = True
|
Locking columns in Excel not only helps in managing large datasets but also in maintaining data integrity by preventing unintended modifications. Whether it’s through freezing panes, using splits, hiding columns, protecting sheets, or employing VBA, Excel offers multiple methods to suit various needs. Each method has its advantages, so choosing the right one depends on your specific requirements for data management and security.
Can I lock columns in Excel Online?
+Yes, Excel Online supports freezing panes, but for more advanced features like protecting sheets with passwords, you might need to use the desktop version of Excel.
How do I unlock a locked column?
+To unlock a column, you need to remove the protection from the worksheet. Go to the 'Review' tab, click 'Unprotect Sheet', enter the password if it was set, and then uncheck the 'Locked' property for the cells you want to unlock.
What if I forget my protection password?
+If you forget your protection password, you won't be able to recover it using Excel's built-in tools. You might need to use third-party software or start over with a new version of the spreadsheet.
Implementing these methods ensures your data remains organized and secure, providing a foundation for effective data analysis and management. Whether you’re an office professional, a student, or a data enthusiast, mastering these techniques will undoubtedly enhance your Excel proficiency.
Related Terms:
- Freeze 3 columns in Excel
- Freeze First Column adalah
- Freeze top row
- what is filtering in excel?
- insert lock column button excel
- lock columns in excel spreadsheet