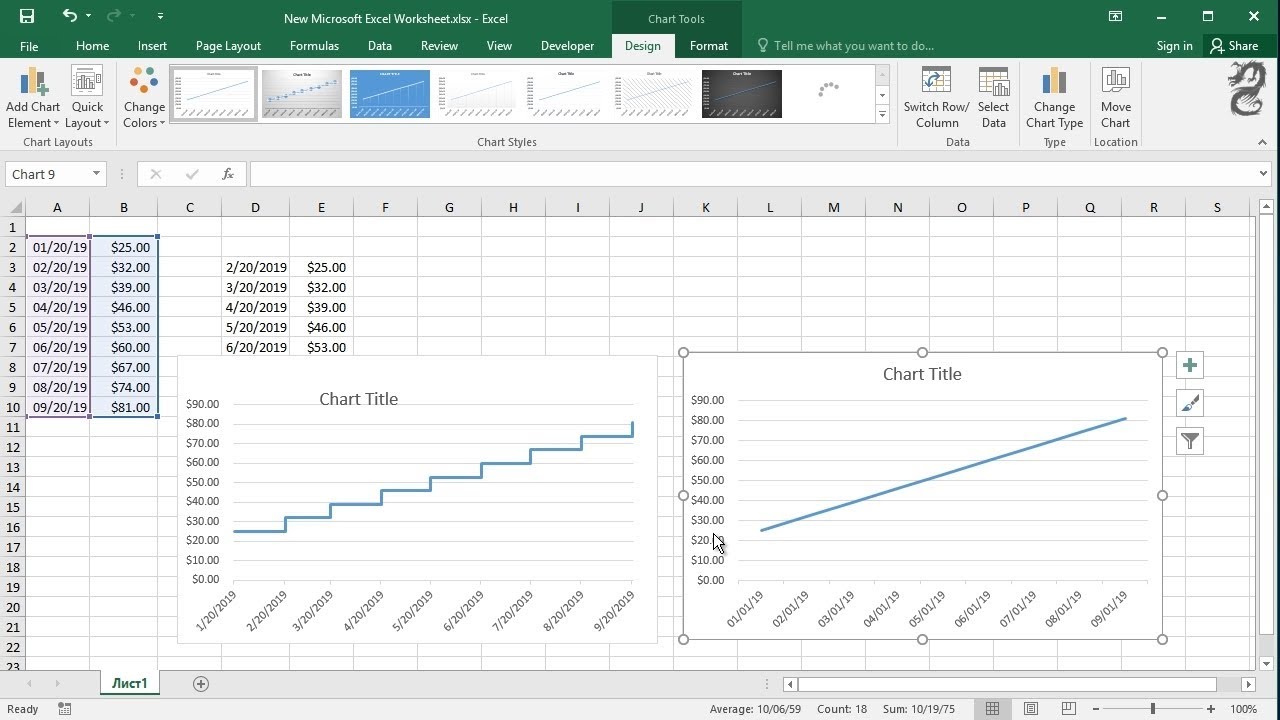Calculate Z-Score in Excel: Quick & Easy Method
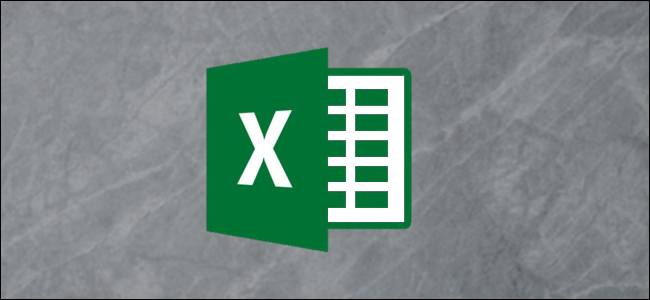
Welcome to our comprehensive guide on calculating the Z-Score in Excel. If you're looking to perform statistical analysis, particularly in fields like data science, finance, or research, understanding how to compute the Z-Score is essential. This method will streamline your work, allowing you to normalize data sets with ease. By the end of this guide, you'll be proficient in using Excel to compute Z-Scores, enhancing your data analysis skills and making your datasets more meaningful.
What is a Z-Score?
Before diving into the how-to, let's grasp what a Z-Score represents:
- Normalization: It's a measure that tells you how many standard deviations a data point is from the mean.
- Comparability: Z-Scores allow for the comparison of data from different samples or populations.
- Statistical Analysis: Used in various statistical tests and models to understand distributions.
The formula for calculating the Z-Score of a value is:
[ Z = \frac{(X - \mu)}{\sigma} ]
Where:
- X is the value of the element.
- μ is the population mean.
- σ is the population standard deviation.
⚠️ Note: When your dataset is large enough to be considered a sample of the population, you might use the sample mean and standard deviation instead.
Steps to Calculate Z-Score in Excel
Step 1: Prepare Your Data
Ensure your data is organized in a column or row in Excel. Each data point should be in its cell.
Step 2: Compute the Mean
To find the average or mean:
- Select the column or row with your data.
- Click on the "Formulas" tab in Excel.
- Search for "AVERAGE", or type it into the search bar. Select the "AVERAGE" function.
- Select the range of cells containing your data and confirm.
🔔 Note: The mean (μ) is typically calculated using the entire dataset when you want to consider it as a population.
Step 3: Calculate the Standard Deviation
To find the standard deviation:
- Select the column or row with your data.
- In the "Formulas" tab, look for "STDEV.P" for population standard deviation or "STDEV.S" for sample standard deviation.
- Select the range of cells containing your data and confirm.
📝 Note: The choice between STDEV.P and STDEV.S depends on whether your data represents a population or a sample.
Step 4: Calculate Individual Z-Scores
With the mean and standard deviation calculated, compute each Z-Score:
- In an adjacent column, enter the formula for Z-Score.
<table>
<tr>
<td>Cell</td>
<td>Formula</td>
</tr>
<tr>
<td>A1</td>
<td>Your Data</td>
</tr>
<tr>
<td>B1</td>
<td>=(A1-Mean)/STDEV</td>
</tr>
</table>
🔍 Note: Ensure to adjust the cell references to where you've placed your mean and standard deviation values.
Step 5: Copy Down the Formula
Drag the formula down or use the fill handle to apply the formula to all your data points.
💡 Note: Excel automatically adjusts cell references when copied.
What If Your Data is in a Single Row?
If your data is organized horizontally:
- Adjust your formulas to reference the correct row instead of a column.
Step-by-Step Calculation Example
Here's a practical example to solidify your understanding:

| Data | Z-Score |
|---|---|
| 1 | -1.3118 |
| 2 | -0.3639 |
| 3 | 0.5840 |
| 4 | 1.5319 |
| 5 | 2.4798 |
Using the above data:
- Mean = 3
- Standard Deviation = 1.5811
- Z-Score for 1: (1 - 3) / 1.5811 ≈ -1.3118
Advanced Uses of Z-Scores in Excel
Beyond basic computation, Z-Scores can be utilized in:
- Identifying outliers
- Standardizing data for further analysis
- Comparing data across different samples
📚 Note: Z-Scores are vital for transforming raw scores into standard units, making it possible to analyze data on a common scale.
Wrapping Up
Now that you're familiar with calculating Z-Scores in Excel, you've equipped yourself with a powerful tool for data analysis. This skill not only enhances your understanding of data but also allows for more precise comparisons and analyses. Remember to apply these techniques when working on datasets that require normalization or when you want to detect anomalies. Keep practicing to become more comfortable with these statistical methods, and explore how Z-Scores can benefit various aspects of your work or research.
What is the difference between STDEV.P and STDEV.S?
+STDEV.P calculates the population standard deviation, considering all data points as the entire population. STDEV.S, on the other hand, computes the sample standard deviation, treating the data as a sample of a larger population.
Can you calculate Z-Scores for non-normal distributions?
+While Z-Scores can still be calculated for non-normal distributions, they are most meaningful when applied to normally distributed data. For other distributions, consider using different normalization techniques or transformations.
Is it necessary to include the entire population in Z-Score calculations?
+No, you can calculate Z-Scores for samples as well. In this case, you’ll use the sample mean and sample standard deviation instead of the population statistics.
Related Terms:
- Z score sample calculator
- Z-score calculator
- Z-score table
- Z distribution Excel
- Z score standardization
- Z-score to percentile Excel