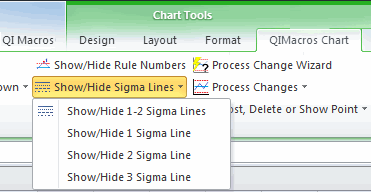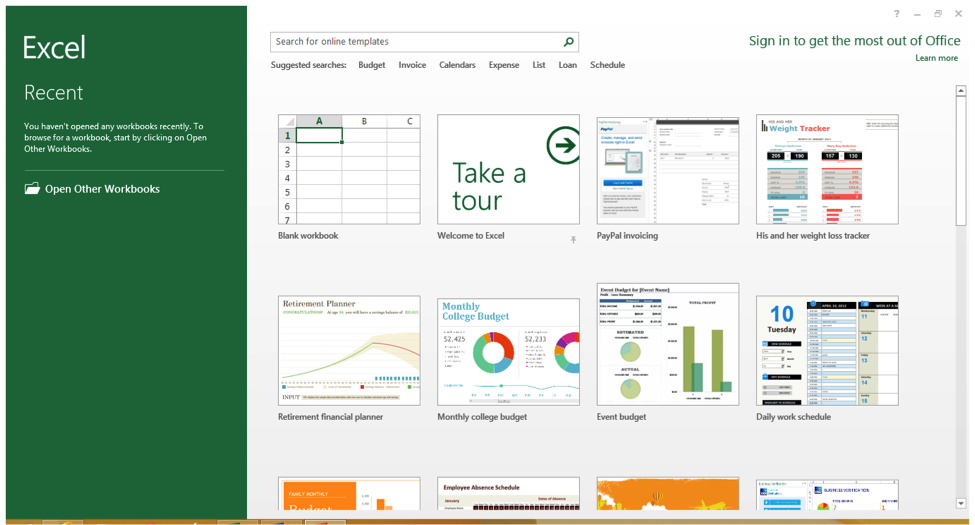Remove Special Characters in Excel: Quick Guide

Excel is a versatile tool widely used for data management, analysis, and presentation. However, special characters in data can sometimes interfere with these operations, causing errors or making data processing difficult. This guide will walk you through various methods to remove special characters in Excel, ensuring your spreadsheets remain clean and functional.
Understanding Special Characters
Before diving into the methods, it’s helpful to know what we mean by “special characters.”
- Any symbol that is not an alphanumeric character (A-Z, a-z, 0-9).
- They can include punctuation marks like @, #, $ and symbols like ©, ™, ®.
- Unicode characters, extended ASCII characters, or any non-printable control characters.
Method 1: Using SUBSTITUTE and CHAR Functions
This method is excellent for removing specific special characters or characters you can identify by their ASCII code.
=SUBSTITUTE(A1,CHAR(123),“”)
🔍 Note: Replace 123 with the ASCII code of the character you want to remove.
Method 2: Using Text to Columns
This method can also help if you’re dealing with common delimiters like commas, tabs, or spaces:
- Select your range of data.
- Go to the Data tab, and select Text to Columns.
- Choose Delimited and then pick your delimiter.
- After splitting the text, you can choose to keep only the text that you want by deleting the unwanted columns.
Method 3: Using Find and Replace
For a simple and manual approach:
- Press Ctrl + H to open the Find and Replace dialog.
- In the Find what: field, enter the special character or use the Special button to find characters like line breaks, tabs, etc.
- Leave the Replace with: field empty, and click Replace All.
Method 4: Custom VBA Function
For a more complex solution, especially when dealing with multiple or variable special characters, VBA can be very effective:
Function RemoveSpecialChars(text As String) As String
Dim regex As Object
Set regex = CreateObject(“VBScript.RegExp”)
With regex
.Global = True
.MultiLine = True
.Pattern = “[^\w\s]” ‘ This pattern removes all characters except words and spaces
End With
RemoveSpecialChars = regex.Replace(text, “”)
End Function
📝 Note: Ensure VBA is enabled in your Excel for this method to work.
When to Use Each Method
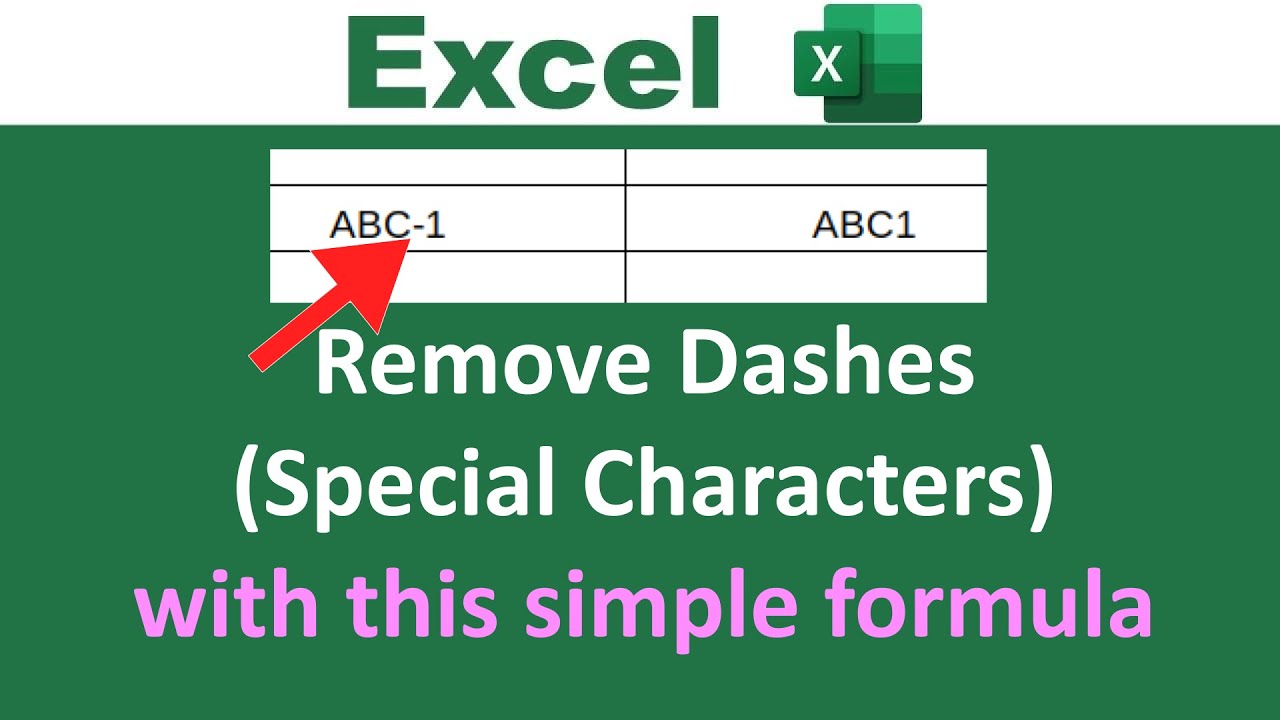
| Method | When to Use |
|---|---|
| SUBSTITUTE & CHAR | To remove a specific special character where you know its ASCII code. |
| Text to Columns | When the data uses common delimiters or if you want to split text into multiple columns while removing special characters. |
| Find and Replace | For quick manual cleanup of known special characters. |
| VBA Custom Function | For large datasets or complex cleaning rules where automation is preferred. |
Benefits of Removing Special Characters
- Improved Data Analysis: Without special characters interfering, Excel functions like SUM, AVERAGE, or PIVOT work seamlessly.
- Enhanced Data Cleanliness: Your data looks more professional and is easier to read and share.
- Preventing Errors: Special characters can sometimes cause errors in data entry, sorting, or formula calculations.
In summary, understanding how to manage special characters in Excel can significantly improve your workflow. Each method provided here caters to different scenarios, ensuring you can handle various data cleaning needs efficiently. By employing these techniques, you ensure that your data remains accurate, clean, and ready for analysis or reporting.
Can these methods remove all special characters?
+No single method will remove all possible special characters, but the VBA approach can be customized to remove virtually any character.
Will these techniques work in older versions of Excel?
+Most techniques like Find and Replace, Text to Columns, and SUBSTITUTE & CHAR should work across versions. VBA might need some adjustments for compatibility.
Is it possible to remove special characters while preserving spaces?
+Yes, the VBA function shown includes a pattern that preserves spaces. You can modify this pattern to include or exclude other characters as needed.
Do these methods work with large datasets?
+Yes, particularly the VBA method which can be applied to large datasets efficiently. Manual methods might become time-consuming for larger data.
Related Terms:
- TEXTCLEAN function in Excel
- Delete blank cell Excel
- remove special characters from paragraph
- remove characters from excel formula
- find hidden characters in excel
- remove symbol from entire sheet