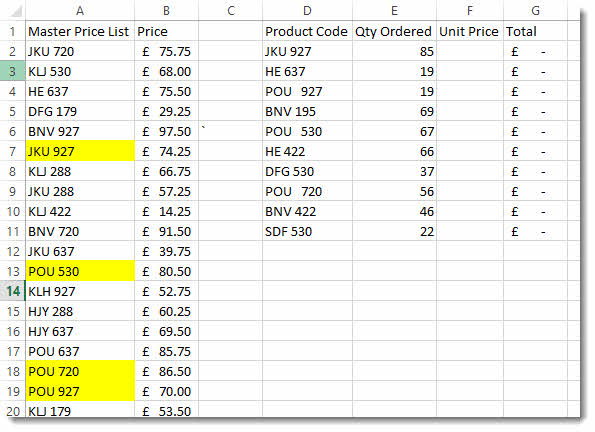Get Excel on Your PC: A Simple Guide
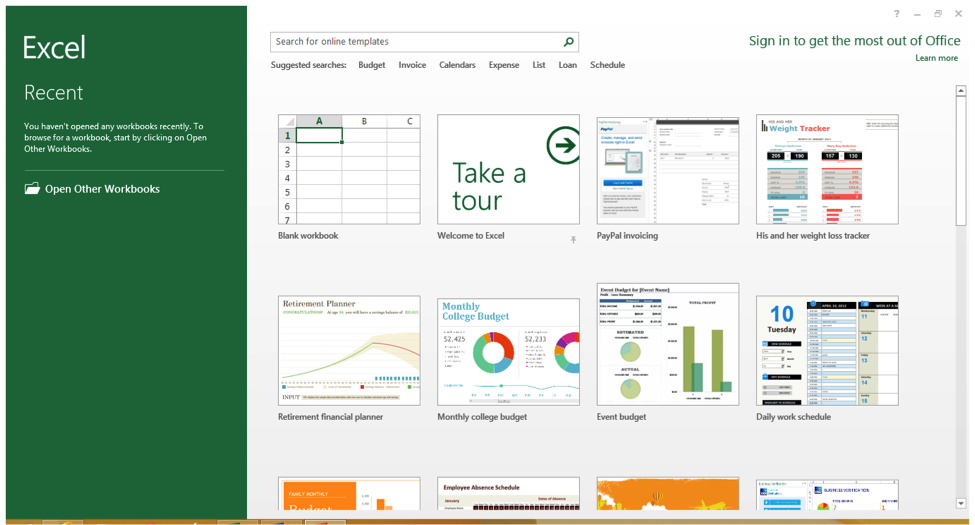
Why Excel is Essential
Excel is a widely recognized tool in the Microsoft Office suite, known for its powerful data analysis and visualization capabilities. Whether you’re tracking personal finances, managing business operations, or handling large datasets for scientific research, Excel’s versatility and user-friendly interface make it an essential piece of software.
System Requirements for Installing Excel
- Operating System: Windows 10, Windows 8.1, Windows 7, Windows Server 2019, macOS (for Microsoft 365 versions), or later.
- Processor: 1.6 GHz, 2-core processor.
- RAM: 2 GB RAM (32-bit); 4 GB RAM (64-bit).
- Disk Space: At least 4 GB of available disk space.
- Display: 1280 x 768 screen resolution.
- Graphics: Graphics hardware acceleration requires a DirectX 9 or later graphics card with WDDM 2.0 or higher for Windows 10.
Meeting these requirements ensures that Excel runs smoothly and you can leverage all its features without performance issues.
How to Install Excel on Your PC
Installing Excel can be done through several methods:
- Microsoft Office Subscription: Excel can be installed as part of the Microsoft 365 subscription, offering continuous updates and cloud integration.
- Stand-alone Software: You can purchase a one-time license for Excel or the Office suite, if you prefer not to subscribe to Microsoft 365.
- Free Trials: There’s often a free trial version available, which provides full functionality for a limited time.
Installation Steps for Microsoft 365
- Log into your Microsoft Account associated with your Microsoft 365 subscription.
- Navigate to the Microsoft 365 website, where you can download the installer.
- Download the installer, then open the downloaded file to begin the installation.
- Follow the prompts to sign in with your Microsoft account, which will verify your subscription.
- Choose install for current user only or all users on the PC, then select the desired language.
- Click ‘Install’ to start the download of Office apps, including Excel. This might take a few minutes.
- Once installed, open Excel and sign in if required to complete the setup.
🌟 Note: If you’re not currently subscribed to Microsoft 365, you might want to explore the different plans to find one that suits your needs and budget.
Installation Steps for Stand-Alone Excel
- Visit the Microsoft Store website or an authorized retailer to purchase a license.
- After purchase, you’ll receive a product key or a download link.
- Download the installer for Office, ensuring you download the version that includes Excel.
- Open the installer, enter your product key when prompted.
- Follow the installation prompts to install Excel on your computer.
Using a Free Trial
If you’re unsure whether to commit to buying Excel, try the free trial:
- Go to the Microsoft Office site and look for the trial option.
- Register with a Microsoft account and choose the version of Excel you want to trial.
- Download and install Excel following the steps provided by Microsoft.
Getting Started with Excel
Once Excel is installed, launch the program to familiarize yourself with the interface. Here are some initial steps:
- Explore the Ribbon: The Ribbon includes tabs like Home, Insert, Page Layout, etc., where you’ll find all commands for data manipulation.
- Open or Create a Workbook: Start a new project or open an existing file to work on.
- Basic Navigation: Learn to navigate cells using keyboard shortcuts or the mouse.
- Enter Data: Begin by entering simple data into cells to see how Excel reacts.
📘 Note: Excel offers extensive online training through Microsoft's official resources to help you leverage its full capabilities.
Throughout your journey with Excel, you'll discover it's not just about spreadsheets. It's about automating complex calculations, creating insightful visualizations, and managing data efficiently. The seamless integration with other Microsoft Office applications like Word and PowerPoint further enhances its utility for various professional and personal tasks.
Can I install Excel on multiple computers with one license?
+Yes, with a Microsoft 365 subscription, you can install Excel on up to five PCs or Macs. Stand-alone licenses often limit you to a single computer.
Do I need to uninstall the previous version of Excel before installing the new one?
+No, Microsoft Office supports side-by-side installations, allowing you to keep an older version if needed. However, for optimal performance, it’s advisable to remove older versions.
Is Excel free to use on a mobile device?
+Excel can be used for free on mobile devices via the Microsoft Excel app, but some advanced features require a Microsoft 365 subscription.
Related Terms:
- Microsoft Excel
- Microsoft PowerPoint
- Microsoft Word
- Microsoft Outlook
- Microsoft OneNote
- Microsoft Access