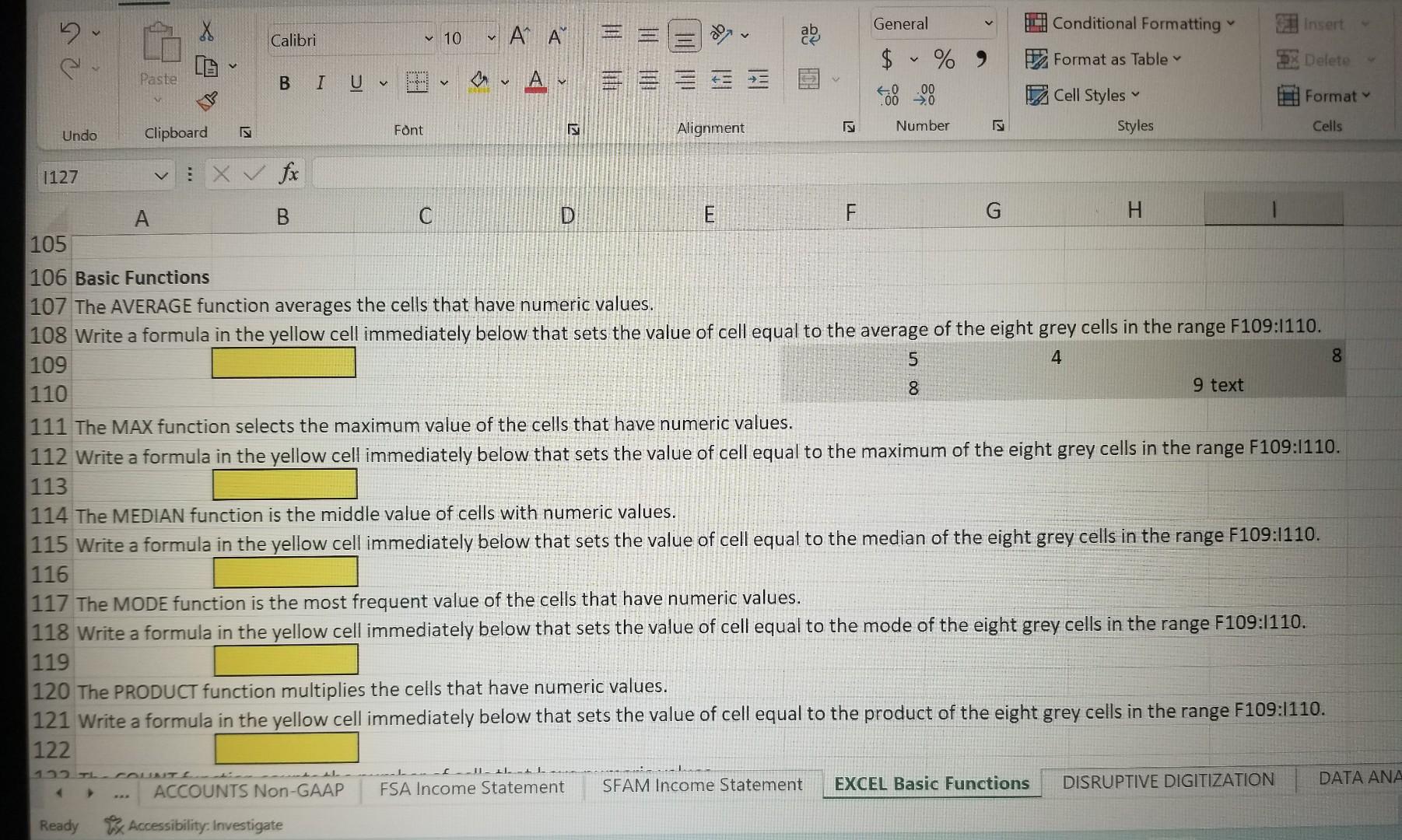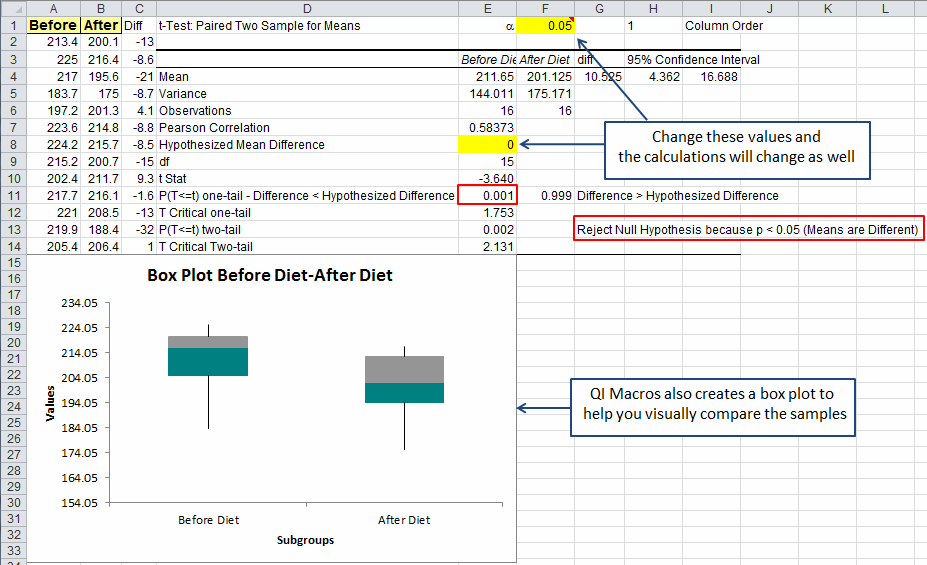Summing Excel Rows: Quick and Easy Guide

Understanding Basic Sum Functions
Excel has built-in functions that are designed to make summing rows a breeze. Understanding these functions not only saves time but also ensures accuracy in your calculations. Let’s look at some of the most commonly used sum functions:
- SUM: This function adds up all numbers in a range of cells. For instance, if you want to add the numbers in cells A1 to A10, you would use the formula
=SUM(A1:A10). - AUTO SUM: Excel provides an AutoSum feature that automatically detects the range to be summed based on the presence of numbers. Simply click on the cell where you want the sum to appear, then click the AutoSum button (the Greek sigma symbol Σ) on the Home tab.
💡 Note: The AutoSum feature is handy for quickly summing rows or columns but might not always detect non-adjacent ranges correctly.

Summing Non-Adjacent Ranges
Sometimes, you might need to sum numbers from different areas of your worksheet. Excel makes this possible with the following techniques:
Using the SUM Function with Multiple Ranges
You can add up non-adjacent ranges by separating them with commas within the SUM function:
=SUM(A1:A10, C1:C10)
This formula will sum all values in cells A1 to A10, then add to it the sum of all values in cells C1 to C10.
Using AutoSum for Multiple Ranges
While AutoSum is primarily for adjacent cells, with a slight modification, you can use it for non-adjacent ranges too:
- Select the first range you want to sum.
- Press Ctrl while selecting additional non-adjacent ranges.
- Click the AutoSum button.
🔍 Note: Be cautious with large datasets as AutoSum might not select the entire range you're aiming for.

Advanced Summing Techniques
For more complex scenarios, Excel offers powerful tools that go beyond simple summing:
SUMIF and SUMIFS
These functions allow you to sum cells that meet certain criteria:
- SUMIF: Sums cells that meet a single criterion.
=SUMIF(A1:A10, "Criteria", B1:B10) - SUMIFS: Sums cells that meet multiple criteria.
=SUMIFS(B1:B10, A1:A10, "Criteria1", C1:C10, "Criteria2")
🚫 Note: Remember that with SUMIFS, the order of arguments is different from SUMIF.
Using Arrays for Summing
Excel’s array formulas are incredibly powerful for advanced summing:
=SUM((A1:A10)*(B1:B10))
This formula will multiply each corresponding cell in A1:A10 with B1:B10 and then sum the results.
👨🏫 Note: Array formulas can be entered by pressing Ctrl+Shift+Enter, except in newer versions of Excel where dynamic arrays are supported.

Recap of Excel Summing Techniques
As we’ve explored, Excel provides a variety of methods to sum rows, whether they’re adjacent or not:
- SUM function for straightforward summing.
- AutoSum for quick, auto-detection sums.
- SUMIF/SUMIFS for criteria-based sums.
- Array formulas for complex calculations.
When choosing the right method for your needs, consider the complexity of your data and the frequency of changes. Basic sums are easily managed with the SUM or AutoSum features, while more intricate summing might require the power of SUMIFS or array formulas.
Here’s a comparison table to help you decide:

| Function | Use Case | Complexity |
|---|---|---|
| SUM | Simple summing of adjacent cells | Low |
| AutoSum | Quick summing of adjacent or selected cells | Low to Medium |
| SUMIF | Summing based on one criterion | Medium |
| SUMIFS | Summing based on multiple criteria | High |
| Array Formula | Complex calculations and data manipulation | Very High |
By understanding and utilizing these techniques, you can effectively manage and sum data in Excel to meet your specific needs. Whether you’re handling basic accounting tasks or analyzing large datasets, Excel’s summing functions are there to help you excel at your work.
How do I sum non-adjacent cells in Excel?
+Use the SUM function with multiple ranges, like =SUM(A1:A10, C1:C10), or select non-adjacent cells by holding Ctrl and then click AutoSum.
What is the difference between SUMIF and SUMIFS?
+SUMIF sums values based on one criterion, while SUMIFS can sum values that meet multiple criteria. The order of arguments in SUMIFS is different, starting with the sum range.
Can I sum cells based on conditions or criteria?
+Yes, use SUMIF for a single condition or SUMIFS for multiple conditions. These functions allow you to sum cells that match specific criteria.
Related Terms:
- SUM formula in Excel
- Sum all row Excel
- SUM BELOW Excel
- =sum(a1:a20)
- Sum Generator
- Formula Microsoft Excel