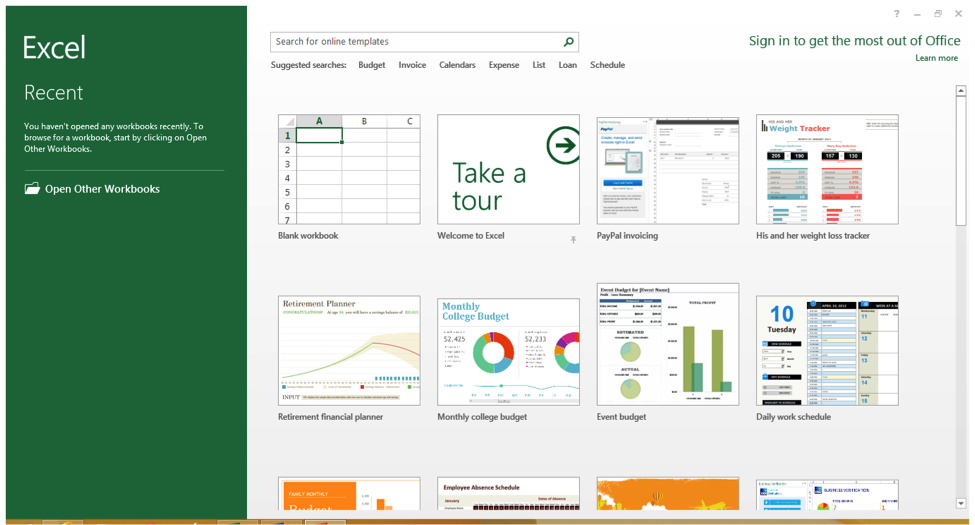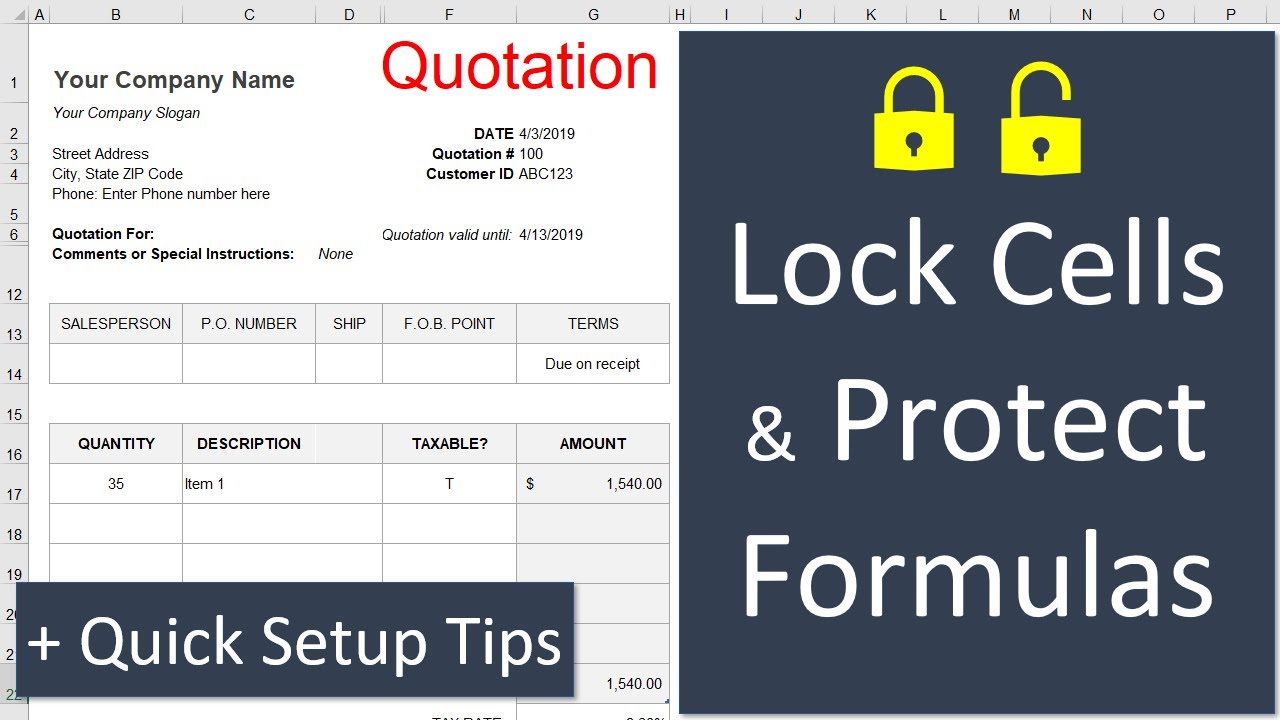5 Easy Steps to Calculate P-Value in Excel
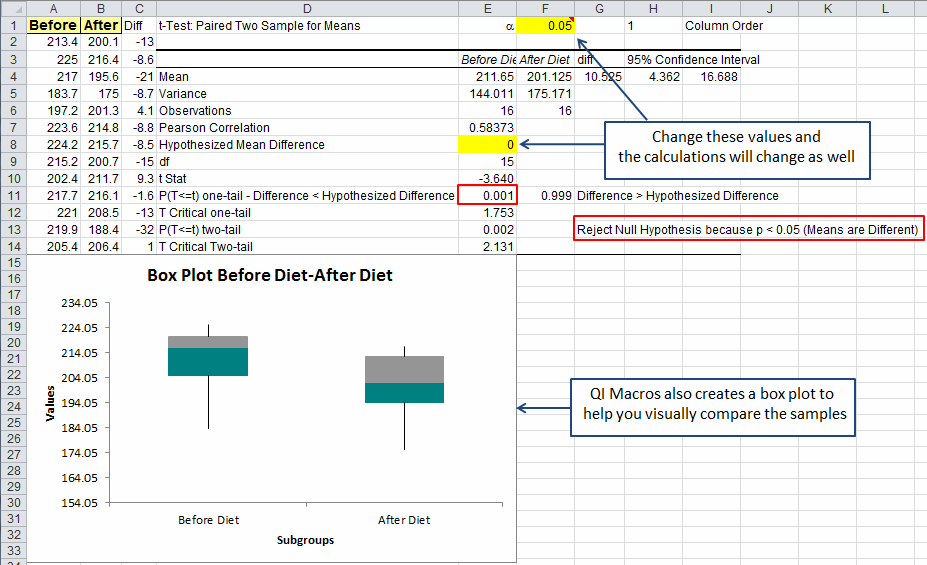
When it comes to statistical analysis, understanding how to calculate p-value is essential for making informed decisions. Excel, a widely used tool for data analysis, simplifies this process with its built-in functions. Let's delve into five easy steps that will help you calculate p-value in Excel with precision and confidence.
Step 1: Set Up Your Data
Begin by ensuring your data is well-organized in Excel. Here’s what you need to do:
- Arrange your experimental results in a clear table or column format.
- Label your data clearly, distinguishing between control and experimental groups.
- Ensure the data is free of errors or outliers that could skew your results.

Step 2: Choose the Right Statistical Test
Select the appropriate statistical test based on the nature of your data and research question. Here are some common tests:
- T-Test: For comparing means of two groups.
- ANOVA: For comparing means among three or more groups.
- Chi-Square: For categorical data analysis.
Your choice of test directly impacts how you calculate p-value in Excel.
📚 Note: Understanding the assumptions of each test, like normality of data, is crucial before proceeding.
Step 3: Perform the Statistical Test
With your data ready and the test chosen, now you perform the test in Excel:
- For a T-Test, use functions like
T.TEST()orTTEST(). - For ANOVA, the
ANOVA: Single Factortool under Data Analysis can be employed. - Use the
CHI.TEST()orCHITEST()for Chi-Square analysis.
Here’s a simple T-Test example:
=T.TEST(array1, array2, tails, type)
🔬 Note: Ensure to double-check the parameters for each function; incorrect settings could lead to erroneous results.
Step 4: Interpret the Results
After running the test, the output includes:
- The test statistic.
- The p-value for your test.
- Confidence intervals or other relevant information.
Interpreting the p-value involves:
- Comparing the calculated p-value to your chosen significance level (often 0.05).
- If the p-value is less than this level, you reject the null hypothesis, suggesting a statistically significant result.
- Otherwise, you fail to reject the null hypothesis, indicating insufficient evidence to support the alternative hypothesis.
Step 5: Report Your Findings
Summarize and present your findings:
- Report the p-value along with the test statistic.
- Clarify whether the p-value indicates significance.
- Provide context for the results, explaining what they mean in practical terms.
It’s also beneficial to include:
- Confidence intervals.
- Effect size measures, if applicable.
By following these steps, you ensure your statistical analysis is robust, your results are interpretable, and your research stands up to scrutiny.
Alternative Methods and Tools
While Excel offers built-in functions, other tools can be useful:
- R Studio or Python for more complex statistical models.
- SAS or SPSS for comprehensive statistical packages.
- Online calculators for quick, less formal analyses.
🔍 Note: If using external tools, consider how to verify the results with Excel or through replication for validation.
Considerations for Real-world Data Analysis
Real data often requires additional steps:
- Data cleaning to remove noise or errors.
- Handling missing data, which might involve imputation or statistical adjustments.
- Adjusting for multiple comparisons to avoid false positives.
- Outlier analysis to understand the impact of extreme values.
By following these steps to calculate p-value in Excel, you’ll be well-equipped to handle basic statistical analysis and make informed decisions based on your data. Remember, while Excel provides a straightforward approach to p-value calculation, always consider the broader context of your analysis and possibly complement your findings with other analytical methods.
Why is understanding p-value important in data analysis?
+
Understanding p-value is crucial as it helps in determining whether the results of your data analysis are statistically significant or could have occurred by random chance.
Can I use Excel for complex statistical analyses?
+
Excel is limited in handling complex analyses, and for such cases, specialized statistical software like R, Python, SAS, or SPSS might be more suitable.
How does sample size affect p-value?
+
Sample size affects the p-value because larger samples tend to reduce sampling error, making it easier to detect small effects as statistically significant.
Related Terms:
- P value Excel
- P value Correlation in Excel
- Kalkulator p-value
- T statistic calculator
- Standard test calculator
- T-test calculator