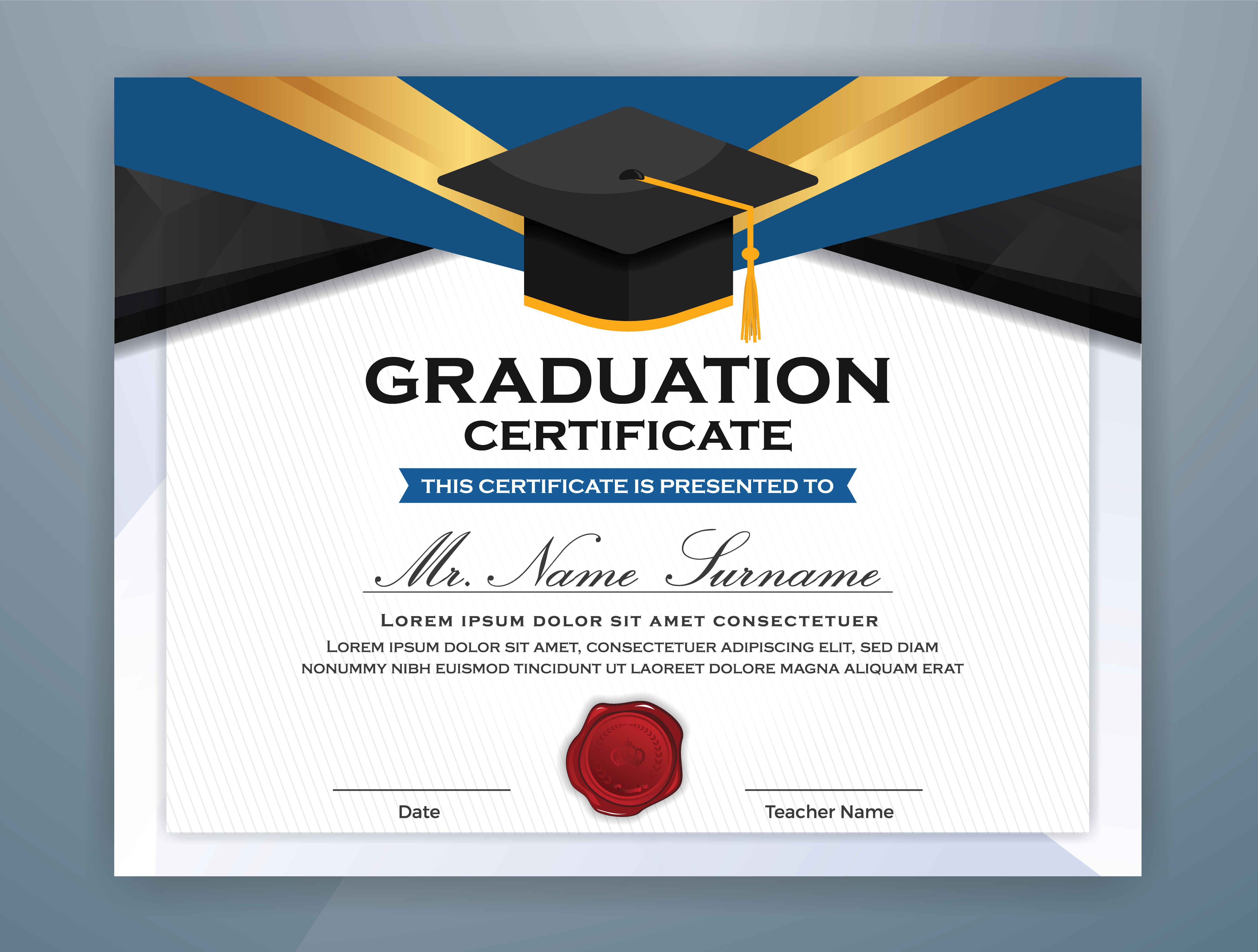5 Ways to Calculate Change in Excel: A Comprehensive Guide
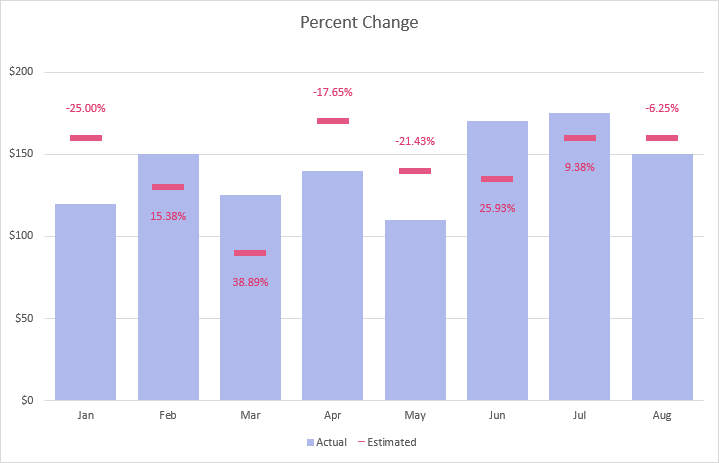
When managing finances, tracking sales, or dealing with any numerical data in a business setting, calculating change or difference becomes crucial. Microsoft Excel, being one of the most powerful tools for data analysis, offers several methods to compute changes between values, whether they are sales figures, stock prices, or any other numerical data. Here, we'll explore five versatile ways to calculate change in Excel, enhancing your spreadsheet skills and efficiency in data handling.
1. Basic Subtraction Method
The simplest way to calculate change in Excel is through subtraction. Here’s how you can do it:
- Select a cell where you want the result to appear.
- Enter the formula:
=B2-A2, assuming B2 is the new value and A2 is the old value. - The result will show the difference between these two values.
💡 Note: This method calculates absolute change. For a percentage change, you’ll need a different approach.
2. Percentage Change Formula
Calculating percentage change helps in understanding the relative impact of a change. Here’s the formula:
= (New Value - Old Value) / Old Value- In a cell, type:
=(B2-A2)/A2 - To display as a percentage, format the cell with the percentage style.
3. Using the Change Function
Excel has built-in functions to calculate change over time:
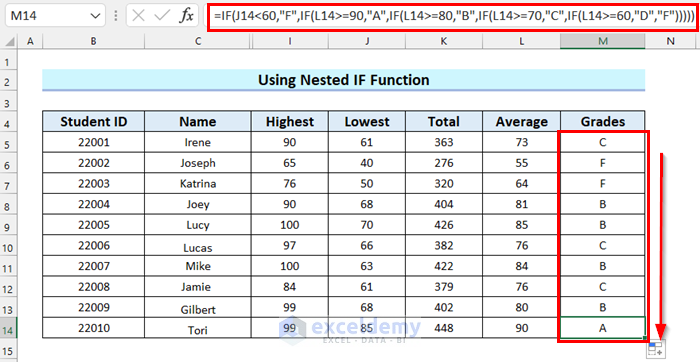
| Function | Description |
|---|---|
=CHOOSE |
Selects a value from a list based on an index number. |
=IF |
Tests a condition and returns one value if true and another if false. |
=LOOKUP |
Searches for values in a list or array. |
- Using
=IF, you can set up conditions to show different outcomes based on the change. For example:=IF(B2>A2,“Increase”,“Decrease”)
4. Dynamic Change Calculation with Array Formulas
Array formulas can calculate changes for an entire range simultaneously:
- Select a range for the results.
- Type the formula:
=B2:B100-A2:A100or for percentage change:= (B2:B100-A2:A100)/A2:A100 - Press Ctrl+Shift+Enter to enter as an array formula.
📌 Note: Array formulas are powerful but require careful use to avoid unexpected results.
5. Data Validation for Change Type
To ensure your spreadsheet captures the type of change, use data validation:
- Go to Data > Data Validation.
- Set Allow to List and type:
Increase, Decrease, No Changein the Source box. - This will provide a dropdown menu for users to manually input the type of change, enhancing data integrity.
By mastering these five methods of calculating change in Excel, you can handle diverse data analysis tasks with greater precision and clarity. Whether you're dealing with sales figures, stock market trends, or any other data that involves tracking changes, Excel's versatility allows for both simple and complex calculations. Remember, the key to efficiency in Excel is not just knowing what formulas to use, but also understanding how to format and present your data for maximum impact and readability.
How do I calculate percentage change in Excel?
+To calculate the percentage change, use the formula: (New Value - Old Value) / Old Value * 100 and format the cell as percentage.
Can Excel formulas handle negative changes?
+Yes, Excel formulas work seamlessly with negative numbers, automatically calculating changes whether positive or negative.
What if I need to calculate change over multiple periods?
+You can extend the basic subtraction or percentage change formula over multiple cells or use array formulas for efficiency.
Related Terms:
- Percentage increase formula Excel
- Percentage change calculator
- How to calculate growth percentage
- How to calculate percentage
- Increase calculator
- Percentage increase formula Google Sheets