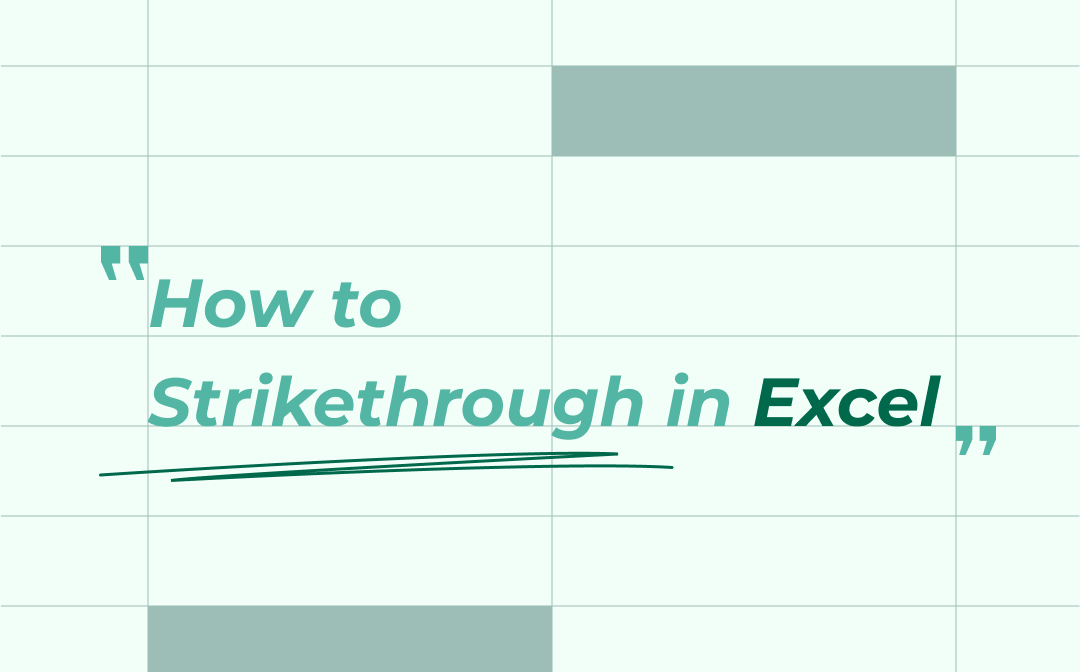Excel Guide: Remove Leading Zeros Easily

Removing leading zeros from numbers or texts in Microsoft Excel can be a straightforward task if you know the right techniques. Whether you are handling data for analysis, reporting, or simply organizing information, unwanted leading zeros can disrupt your work. In this detailed guide, we will explore various methods to effectively remove leading zeros in Excel, tailored to your specific needs.
Why Remove Leading Zeros?
Before delving into the how-to, it's crucial to understand why removing leading zeros is necessary:
- Data Consistency: Leading zeros might cause issues during data import or export, particularly with systems that do not automatically strip leading zeros.
- Formatting Issues: Numbers stored as text with leading zeros can lead to errors in calculations or sorting.
- Excel Limitations: Excel's numeric system does not preserve leading zeros, which can result in data misinterpretation.

Method 1: Using Find and Replace
One of the simplest and most widely known methods to remove leading zeros is using the Find and Replace feature:
- Select the cell or range of cells where you want to remove leading zeros.
- Press Ctrl + H to open the Find and Replace dialog box.
- In the "Find what" field, enter
~*0(the tilde ensures Excel finds zero as a digit). - Leave the "Replace with" field blank.
- Ensure that "Match entire cell contents" is checked.
- Click "Replace All".
Method 2: Converting Text to Numbers
If your cells contain numbers stored as text, Excel might recognize leading zeros. Here's how you can convert them:
- Select the cells you want to convert.
- Click on the "Data" tab on the ribbon.
- Select "Text to Columns".
- Choose "Delimited" then click "Next".
- Uncheck all delimiters and click "Next" again.
- Choose "General" as the column data format.
- Click "Finish".
🚦 Note: This method is effective if your numbers are being treated as text.
Method 3: Using Excel Formulas
For a more dynamic solution, especially when dealing with datasets, formulas come in handy:
Using =VALUE() Function
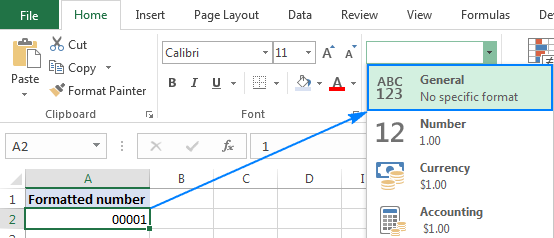
| Formula | Description |
|---|---|
=VALUE(A1) |
Converts a text string into a number, automatically removing leading zeros. |
Using =INT(A1) Function
- Select a cell where you want the result to appear.
- Enter the formula
=INT(A1), where A1 is the cell with the value you want to convert. - This function will strip away any leading zeros as well as decimal places.
Method 4: Custom Number Formatting
Sometimes, you might not want to change the actual cell value but simply hide the leading zeros:
- Select the range of cells with leading zeros.
- Right-click and choose "Format Cells".
- Go to the "Number" tab.
- Under "Category", select "Custom".
- In the "Type" box, enter
0;[>0];[=0]@;#;-@;@. This custom format ensures that zeros do not show, but the data remains intact as text.
Ensuring Data Integrity
When manipulating data in Excel, it's vital to consider the integrity of your data:
- Ensure you work on a copy of your data if there's any risk of corruption.
- Check for unintended side effects on formulas or data relationships within your workbook.
Removing leading zeros might seem like a minor adjustment, but it can significantly impact how data is processed, visualized, and interpreted in Excel. By mastering these methods, you equip yourself with the tools to maintain data accuracy and consistency across various platforms and applications.
Remember, while these techniques are effective, always consider the broader implications on your data analysis or reporting. Data manipulation should be done with caution to preserve the original meaning and intent of the numbers you work with.
Can Excel automatically remove leading zeros?
+Excel does not automatically remove leading zeros from numbers or text entered into cells. You must use one of the methods outlined above to achieve this.
What happens if I use the VALUE function on text with leading zeros?
+The =VALUE() function will strip away the leading zeros and convert the text to a number, which can then be used in calculations.
Will these methods affect other cells or data in my Excel sheet?
+The methods described here are designed to be minimally invasive. However, if the cells you modify are referenced in formulas elsewhere, those formulas might return different results due to the changes in the data.
How can I prevent Excel from adding zeros?
+To prevent Excel from adding zeros, you can adjust cell formats to treat numbers as text or use custom number formats that preserve leading zeros when necessary.
Can I use these techniques for other formatting issues in Excel?
+Yes, some of these techniques, like custom number formatting, can be adapted for other common formatting issues like adding or removing decimal places or thousand separators.
Related Terms:
- Remove zeros in Excel formula
- Remove leading zeros in SQL
- excel show zeros before number
- excel keeps removing leading zeros
- excel keeps dropping a 0
- excel stop removing leading zeros