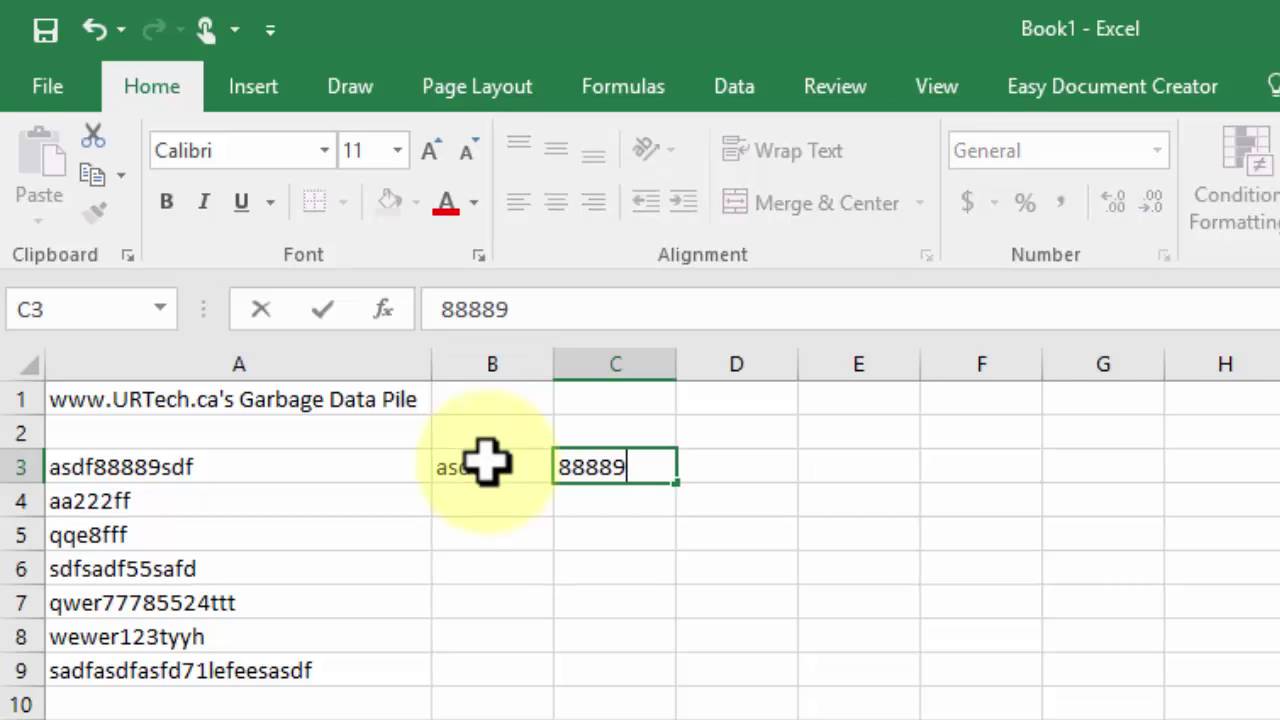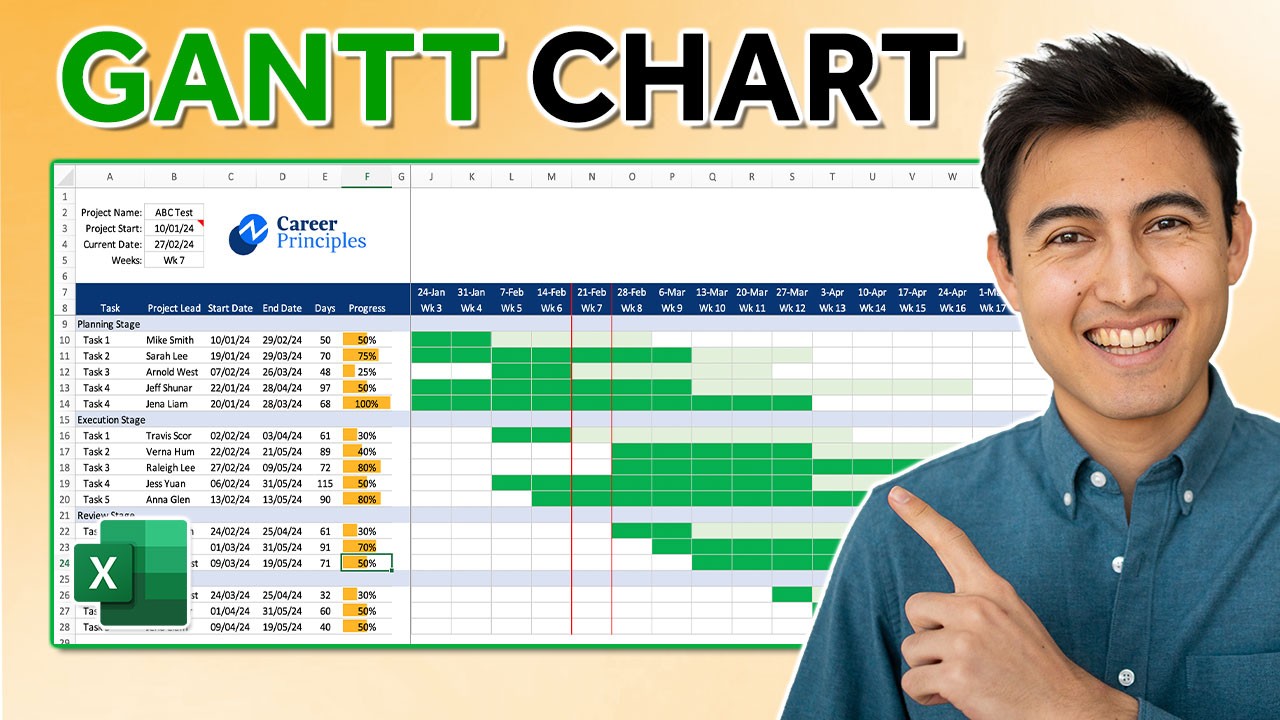Open PDF Files in Excel Easily
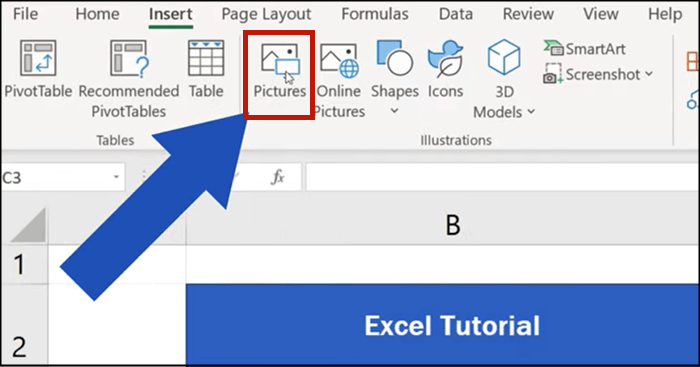
Dealing with PDF files can often present challenges, especially when the data within them needs to be analyzed or processed in other software. If you find yourself in need of pulling tabular data from a PDF into Microsoft Excel, there's a simple workaround you can employ to get the job done efficiently. This blog post will guide you through the process of converting PDF files into an Excel-ready format, offering tips and techniques to ensure seamless integration and data accuracy.
Step 1: Conversion Tools
To begin, you'll need a PDF converter. Here are a few reliable options:
- Adobe Acrobat: If you're already using Adobe products, their own PDF to Excel converter is a premium solution that integrates well with the Adobe suite.
- Online Conversion Tools: Websites like SmallPDF, PDF2Go, or iLovePDF offer free or subscription-based PDF to Excel conversions. These tools are convenient for occasional use or when you don't have Adobe Acrobat installed.
- Software Solutions: Programs like Able2Extract or Nitro PDF offer robust conversion capabilities directly on your computer.

Step 2: Preparing Your PDF File
Before you can convert your PDF to an Excel-friendly format, it's crucial to ensure your PDF is optimized for conversion:
- Check the PDF Format: Make sure the PDF isn't password-protected or scanned. Conversion works best with text-based PDFs.
- Clean Up Data: Remove any unnecessary elements that could confuse the converter like stamps, images, or watermarks.
- Set PDF as Searchable: If your PDF is scanned, run it through OCR (Optical Character Recognition) to make the text searchable. This can be done with Adobe Acrobat or online OCR services.
Step 3: Converting PDF to Excel
Here's how to convert your PDF file to an Excel-compatible format:
Using Adobe Acrobat
1. Open your PDF file in Adobe Acrobat.
2. Click on the “Export PDF” tool.
3. Select “Spreadsheet” as your export format and choose “Microsoft Excel Workbook”.
4. Click “Export”. Acrobat will process the PDF and convert it into an Excel file.

Using Online Conversion Tools
1. Visit the website of your chosen tool.
2. Upload the PDF file by clicking on the upload button or by dragging and dropping.
3. Select “PDF to Excel” or a similar conversion option.
4. Wait for the conversion to complete, then download the Excel file.
🚧 Note: Online tools might take longer or have limitations on file size and frequency of use.
Using Software Solutions
1. Open your PDF converter software.
2. Import the PDF file into the software.
3. Select Excel as the output format.
4. Configure any specific conversion settings like cell formatting or range selection if available.
5. Export the converted file to your desired location.
Step 4: Handling Converted Data in Excel
Once you've converted your PDF into an Excel file, you might need to:
- Clean Up Formatting: Excel might not always interpret the PDF data perfectly. Adjust cell formats, merge or split cells as needed, and correct any misaligned data.
- Verify Data Accuracy: Double-check that all data from the PDF has been transferred correctly. Look for missing columns or rows, incorrect data types, or alignment issues.
- Use Excel Functions: Leverage Excel's built-in functions to sort, filter, or analyze your data further.
Step 5: Advanced Tips for Better Results
For those looking to refine their process:

| Tip | Description |
|---|---|
| Batch Conversion | Use software solutions that allow batch processing to convert multiple PDFs at once. |
| Data Validation | Set up data validation rules in Excel to ensure the converted data adheres to your expected format. |
| Use Table Functions | Convert your data range into an Excel Table for better data management and easier analysis. |
By now, you're well-versed in converting PDF files into Excel-ready data. This process, while potentially complex, can be streamlined with the right tools and techniques. Keep in mind that the accuracy of the conversion largely depends on the initial state of your PDF file. Always review your data for errors or misalignments after conversion to ensure the integrity of your analysis or processing.
What if my PDF has tables that span multiple pages?
+If your PDF contains tables that extend over multiple pages, most conversion tools will segment these tables into separate Excel sheets or rows. You might need to manually concatenate these pages in Excel to view the full table.
Can I convert PDFs with images or graphs?
+Textual data and simple tables from PDFs are best suited for conversion. Images and graphs usually require manual work or specialized software to retain visual information or require recreating them in Excel or other graphing software.
How can I ensure that all my data gets accurately converted?
+To maintain data accuracy, choose conversion tools with high success rates, ensure the PDF is searchable (if it’s scanned), and always manually review the converted data in Excel for any errors or discrepancies.
Related Terms:
- PDF to Excel
- PDF to Word
- PDF to Excel iLovePDF
- PDF to Excel converter Full
- insert pdf data into excel
- convert pdf to excel free