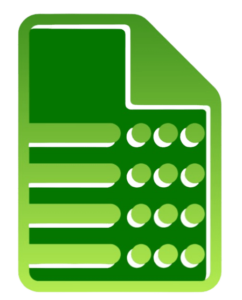Master Excel: Easily Link Sheets with Our Guide

Linking sheets in Microsoft Excel is one of those powerful features that can significantly enhance your productivity and streamline data management within your spreadsheets. Whether you're managing large datasets or compiling summary reports, understanding how to link sheets effectively allows you to keep your work organized, reduce errors, and ensure that related data stays in sync. This guide will walk you through the process of linking sheets in Excel, from basic linking to advanced techniques.
Why Link Sheets in Excel?
Before diving into the how-to, it's important to understand why linking sheets is beneficial:
- Consistency: Ensure that changes in one part of your workbook automatically update elsewhere.
- Efficiency: Reduce repetitive data entry and avoid manual errors.
- Data Integrity: Keep your data updated without the risk of outdated information.
- Enhanced Analysis: Make complex calculations and data analyses easier by pulling in data from multiple sources within the same workbook.
Basic Method: Using References
The simplest way to link sheets in Excel is by using cell references.
Step 1: Identify the Source Data
First, locate the data in one sheet (let's call it Source Sheet) you want to link to another sheet (let's call this Target Sheet).
Step 2: Enter the Reference
- In the Target Sheet, click on the cell where you want the linked data to appear.
- Type = then click on the cell in the Source Sheet that you wish to reference. Excel will automatically insert a formula linking to that cell.
🔎 Note: The formula will look something like =Source!A1, where "Source" is the name of your source sheet, and A1 is the cell being referenced.
Step 3: View the Linked Data
After entering the formula, the data from the source cell will appear in your target cell, and any changes to the source will update this cell automatically.
Advanced Linking Techniques
Linking Ranges
- Instead of linking single cells, you can link entire ranges by using similar methods but selecting multiple cells.
- Use =Source!A1:B10 to link a range from A1 to B10 in the Source Sheet to your target sheet.
Using Named Ranges
Named ranges add clarity to your links and make formulas easier to read and manage:
- Go to Formulas > Name Manager or use the Ctrl+F3 shortcut to create a named range.
- Link to this named range by typing =NameOfRange in your target sheet.
Dynamic Linking with OFFSET and INDIRECT Functions
These functions allow for more dynamic linking:
- OFFSET - Use this to create a reference that changes based on other cell values. Example:
=OFFSET(Source!A1, B1, C1)where B1 and C1 contain offsets for rows and columns. - INDIRECT - Create a reference to another cell’s content which could be a cell reference or range. Example:
=INDIRECT(“Source!A1”)where “Source!A1” is dynamically built by another cell.
💡 Note: The INDIRECT function can be volatile, meaning it recalculates even when unrelated cells change, which might slow down your workbook.
Tables for Linked Data
Using tables can provide structured references for linking sheets:
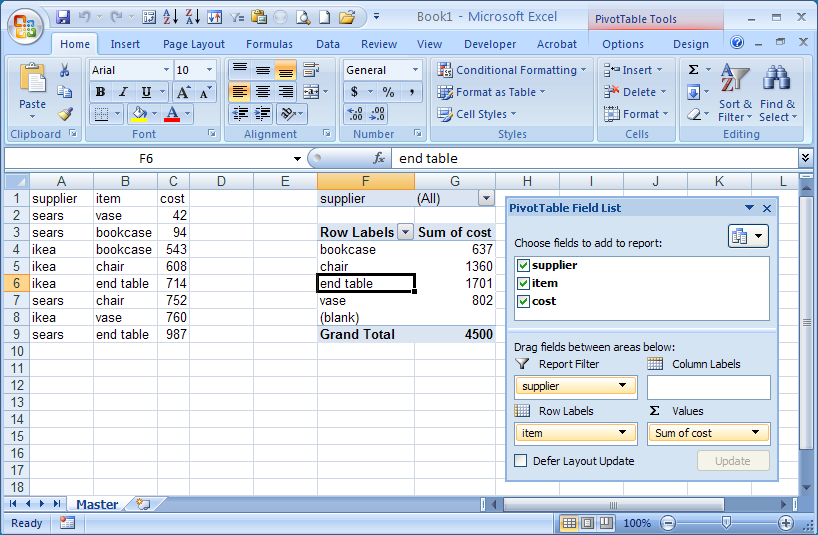
| Feature | Benefit |
|---|---|
| Table Headers | Easily reference column headers in formulas. |
| Dynamic Ranges | Automatically adjust references when data is added or removed. |
| Filters and Sorts | Data linkage respects sorting and filtering actions. |
Handling Broken Links and Errors
As you work with linked sheets, you might encounter broken links due to renamed or deleted sheets:
- Use Edit Links under the Data tab to find and fix broken links.
- If a referenced sheet is deleted, Excel will prompt with an error. Correct this by updating the formula or using the IFERROR function to handle potential errors gracefully.
Final Thoughts
Linking sheets in Excel not only keeps your data consistent across your workbook but also opens up possibilities for complex data analysis and presentation. By mastering basic and advanced linking techniques, you can significantly improve your efficiency in Excel, reduce manual entry errors, and make your data work for you in a more dynamic way. With these tools at your disposal, your spreadsheets can become more interactive, responsive, and powerful.
What happens if I delete the source sheet?
+If you delete a sheet that has been referenced by another sheet, Excel will flag this as an error. You can either undo the deletion or update the formula to point to a new location or use functions like IFERROR to handle the error gracefully.
Can I link sheets between different Excel files?
+Yes, you can link sheets between different Excel files. You’ll need to use external references like =[Book2.xlsx]Sheet1!A1 where “Book2.xlsx” is the filename, and “Sheet1” is the sheet name within that file.
What if my data range changes?
+When you use named ranges or Excel tables, Excel automatically adjusts the references as the data range changes. If you’re using static cell references, you’ll need to manually update the formula to reflect the new range.
Related Terms:
- excel vba master sheet link