Excel Tips: Separate Text from Numbers Easily
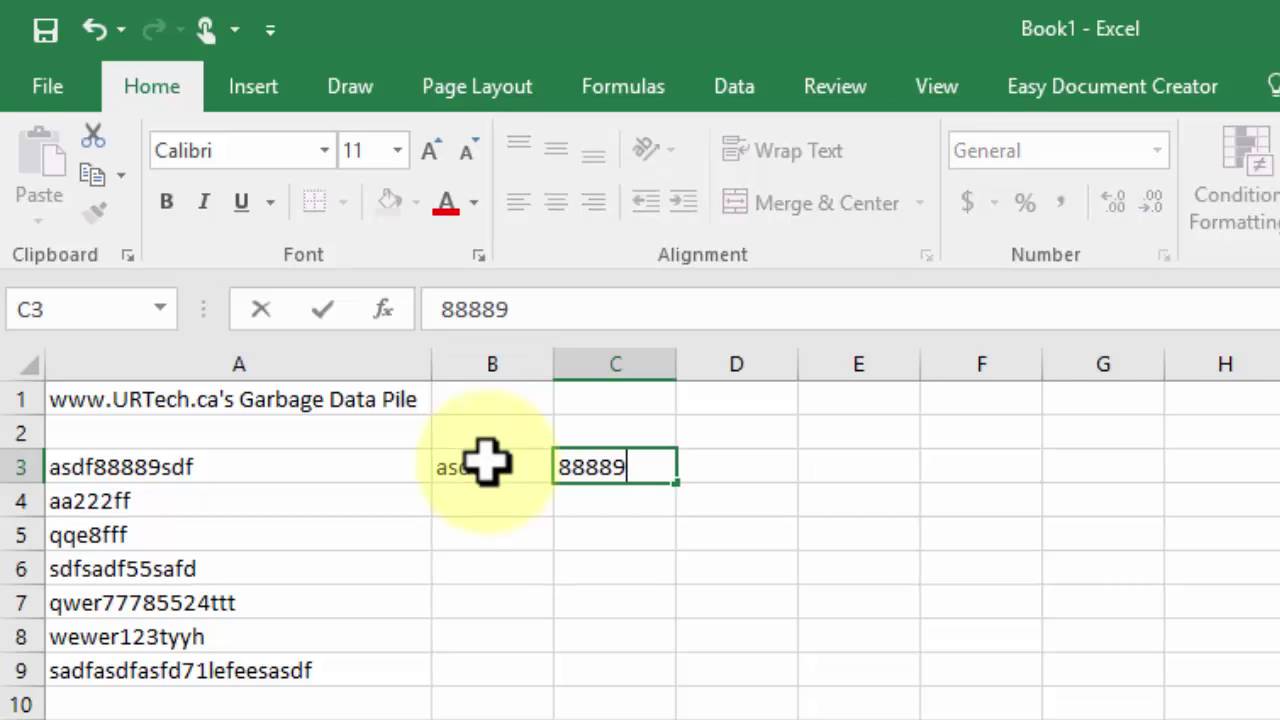
Why Separating Text from Numbers in Excel is Important
Excel, a staple in data organization and analysis, offers numerous functionalities, including the powerful feature of separating text from numbers. This capability is crucial in various professional scenarios:
- Data Cleaning: Ensuring datasets are clean for accuracy in analysis.
- Reporting: Clearly distinguishing between types of data for meaningful reports.
- Data Entry: Reducing errors by automating the separation process.
By mastering this skill, you enhance your proficiency in Excel, making data management more efficient and your insights more valuable.

Step-by-Step Guide to Separate Text and Numbers in Excel
Let’s dive into the methods for separating text from numbers in Excel, ensuring your spreadsheets are both organized and precise:
Method 1: Using Excel Functions
Excel’s built-in functions like MID, FIND, LEN, and LEFT can be combined to effectively separate text from numbers:
- Identify the Position of Numbers:
- Use
FINDwith the generic number formula:FIND(“0123456789”, A1).
- Use
- Extract the Text:
- Utilize
LEFTto get the text before the first number:=LEFT(A1, FIND(“0123456789”,A1)-1).
- Utilize
- Extract the Numbers:
- Apply
MIDandLENto isolate the numbers:=MID(A1, FIND(“0123456789”,A1), LEN(A1)).
- Apply
Method 2: Text to Columns Feature
Excel’s Text to Columns wizard simplifies the separation process:
- Highlight your data.
- Access
Data > Text to Columns. - Choose Delimited, then select Other and input a delimiter like space.
- Click Finish to separate your data into columns.

Method 3: Using Power Query
Power Query, available in Excel 2010 and later versions, offers advanced data transformation options:
- Select your data.
- Go to
Data > From Table/Range. - Under
Home > Split Column > By Number of Characters, set to split at the number of characters where the transition from text to numbers occurs. - Apply this transformation.
💡 Note: Ensure that your data format remains consistent for optimal use of Power Query.
Dealing with Complex Data Sets
When data includes mixed formats, additional steps might be necessary:
- Regular Expressions: Use Power Query with the
R.Replacefunction for pattern-based separation. - VBA Macros: Automate separation for large datasets using custom VBA code.
Best Practices for Managing Data in Excel
To enhance your data management in Excel, consider these tips:
- Consistency is Key: Ensure data formats are uniform across your spreadsheet.
- Error Checking: Regularly check for errors using Excel’s built-in tools.
- Documentation: Document your procedures for separating text from numbers to maintain clarity.
- Efficiency: Opt for built-in functions or Power Query for large datasets, and VBA for automation where applicable.

Wrapping up, separating text from numbers in Excel can significantly improve your data management capabilities. Whether through formulas, the Text to Columns feature, or Power Query, each method has its unique advantages tailored to different data scenarios. By incorporating these techniques into your Excel workflow, you not only streamline data processing but also ensure your datasets are more accurate and insightful, enhancing your overall proficiency in this indispensable tool for data analysis.
Can Excel separate text from numbers if they are mixed within the same cell?
+Yes, Excel can separate mixed text and numbers using various methods like functions, Text to Columns, or Power Query, provided there’s a pattern to follow.
What if my data doesn’t follow a consistent pattern?
+In cases of inconsistent data, manual adjustments or more complex solutions like VBA macros or regular expressions might be necessary for precise separation.
Can I automate the separation of text and numbers in large datasets?
+Absolutely! Automation can be achieved through Power Query, regular expressions in Power Query, or VBA scripting for highly repetitive tasks.
Related Terms:
- Split number in Excel
- Split text in Excel formula
- Text to column Excel formula
- TEXTSPLIT
- Add-in Kutools for Excel
- excel split text by delimiter



