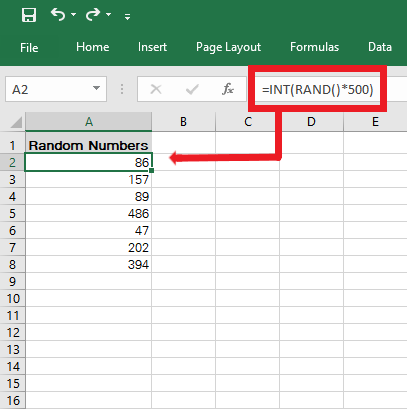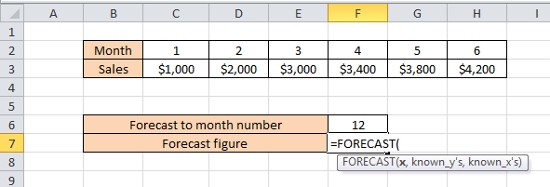5 Easy Steps to Perform ANOVA in Excel

The Analysis of Variance, commonly known as ANOVA, is a statistical method that allows you to compare means across two or more groups. It's particularly useful for assessing how different treatments or conditions affect an outcome. Excel, the popular spreadsheet software, simplifies this analysis significantly. Here, we will guide you through the steps to perform ANOVA in Excel using an intuitive, user-friendly approach.
Step 1: Organize Your Data
Before you can conduct ANOVA, your data needs to be properly structured:
- Set up your data in columns, where each column represents a different group or condition you want to compare.
- Include labels for your data in the first row to differentiate between the groups.
Step 2: Access the Data Analysis Toolpak
Excel’s Data Analysis Toolpak provides a range of statistical tools, including ANOVA:
- Navigate to the Data tab.
- If you don’t see the Analysis group, click on File > Options > Add-Ins, select Analysis Toolpak, and click Go.
- Check the Analysis Toolpak and Analysis Toolpak VBA boxes, then click OK.
Step 3: Perform One-Way ANOVA
Now that you have set up your data and activated the Toolpak:
- Go to the Data Analysis option in the Data tab.
- From the list, choose Anova: Single Factor for one-way ANOVA.
- In the ANOVA dialog box, input your data range, including the labels.
- Select Labels in First Row if you have labels.
- Choose an output option (new worksheet or output range) and click OK.
Step 4: Interpret the ANOVA Results
The ANOVA results provide several key outputs:
- F-statistic: A measure of the ratio of between-group variance to within-group variance.
- P-value: Indicates the statistical significance of the results. A low P-value (typically less than 0.05) suggests that there are significant differences between the group means.
- df: Degrees of Freedom, which informs the calculation of other statistics.
- Sum of Squares: Sums of squared deviations from the mean, both between and within groups.
📝 Note: Understanding the P-value is crucial for interpreting ANOVA results. A small P-value indicates that there's strong evidence against the null hypothesis, which assumes no difference between group means.
Step 5: Post-Hoc Tests
If your ANOVA results indicate significant differences, you might need to conduct post-hoc tests to find out where these differences lie:
- Go back to the Data Analysis dialog.
- Select Anova: Two-Factor Without Replication or Anova: Two-Factor With Replication for further analysis.
- Specify your data range again, and choose the appropriate output option.
Post-hoc tests such as Tukey’s HSD or Bonferroni are often used to determine which groups are significantly different from each other.
By following these steps, you can perform ANOVA in Excel effectively. This approach not only simplifies complex statistical analysis but also provides actionable insights from your data.
What if my data doesn’t meet the assumptions for ANOVA?
+If your data violates ANOVA assumptions (like normality or homogeneity of variances), consider transforming the data, using non-parametric tests, or alternative models like ANCOVA.
Can I perform ANOVA with unequal group sizes?
+Yes, ANOVA can handle unequal group sizes, but make sure to check the assumptions like homogeneity of variances. If these assumptions are not met, consider Welch’s ANOVA or Kruskal-Wallis test.
How can I visualize the results of ANOVA in Excel?
+You can visualize ANOVA results using box plots, histograms, or means plots. Excel allows you to create these visualizations under the Insert tab.
Related Terms:
- Download ANOVA for Excel
- Post hoc Analysis in Excel
- ANOVA Calculator
- ANOVA single factor
- F in Excel
- Uji Anova Single Factor