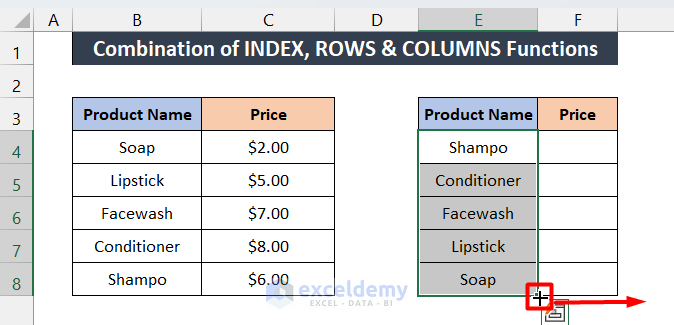3 Ways F4 Key Boosts Excel Efficiency on Mac

If you've been using Microsoft Excel on your Mac, chances are you're always on the lookout for shortcuts and hacks that can streamline your workflow. Excel, being an incredibly powerful tool, offers numerous shortcuts through function keys like F4, which can significantly improve your efficiency. Here, we delve into three key ways the F4 key can enhance your productivity in Excel on Mac.
Repeat Last Action
The F4 key in Excel for Mac offers a simple yet incredibly useful feature: the ability to repeat the last action. This can save you a considerable amount of time, especially when performing repetitive tasks:
- Formatting: Quickly apply the same formatting (like font, size, color) to multiple cells.
- Data Entry: If you’ve just entered a formula or text, pressing F4 will replicate it in the next cell down, across, or wherever you’ve selected next.
- Editing: It can also repeat the last editing action like clearing cell contents or changing cell size.
💡 Note: This feature works not only for single-cell actions but also for group cell operations like pasting or formatting.
Quick Navigation to References
Navigating through complex spreadsheets can be cumbersome. Here’s where the F4 key steps in:
- Edit Formula: When editing a formula, F4 allows you to cycle through absolute, relative, and mixed references.
- Select Formulas: If you press F4 while your cursor is on a cell that contains a formula, Excel will highlight all referenced cells, making it easy to verify data accuracy.
Enhance Productivity with Customization
Excel on Mac allows you to customize the behavior of function keys, making the F4 key even more versatile:
- Function Key Customization: You can assign actions to F4 through the Excel preferences, adapting it to your workflow.
- Create Macros: Use F4 as a trigger for your custom macros to automate repetitive tasks.
🌟 Note: Be aware that in newer versions of macOS, the default behavior for F keys might be different due to system shortcuts. You may need to hold the "fn" key to access these Excel functions.
In summary, leveraging the F4 key in Excel for Mac can make a profound difference in your productivity. From repeating actions to navigating formulas and customizing your shortcuts, the F4 key offers several time-saving utilities that are essential for any Excel user. By incorporating these techniques into your daily Excel use, you can significantly reduce the time spent on routine tasks, enabling you to focus more on analysis and decision-making.
Can I use F4 on any version of Excel for Mac?
+Yes, the functionality of the F4 key works on all versions of Excel for Mac, though the implementation might differ slightly between versions.
Why does my F4 key not work in Excel?
+Check if you’re in a mode where keyboard shortcuts are disabled, or if the system preferences are overriding Excel’s function key behavior. Sometimes, pressing the “fn” key in combination with F4 can solve this issue.
How do I customize what F4 does in Excel?
+Go to Excel Preferences > Keyboard and select the function you want to assign to F4. Note that some customization might require Excel to be running in a full keyboard access mode.
Related Terms:
- F4 MacBook Excel
- Lock cell Mac shortcut
- Excel formula list
- 50 excel formulas
- Excel shortcut keys