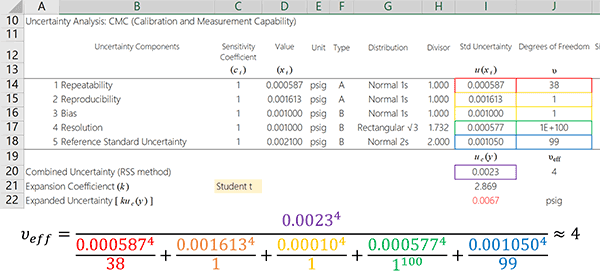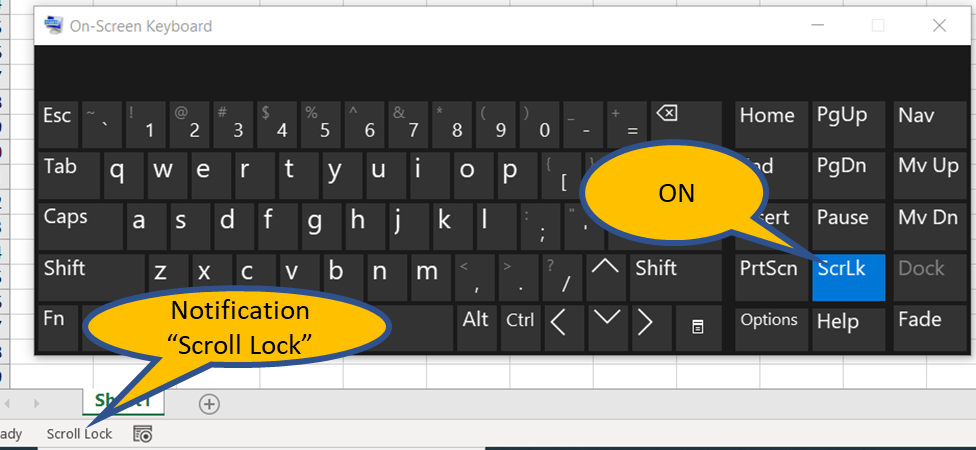Quick Fix: Force Quit Excel on Windows Instantly

Dealing with a frozen or unresponsive Microsoft Excel can be incredibly frustrating, especially when deadlines are looming, and productivity is key. Whether due to a complex spreadsheet calculation, an Excel add-in gone haywire, or even a Windows system issue, knowing how to force quit Excel quickly can save you time and stress. In this guide, we'll delve into the immediate steps you can take to regain control over your computer, recover your unsaved work, and even prevent such issues from recurring.
Identifying When to Force Quit Excel
Before we jump into how to force close Excel, it's important to understand the signs that indicate it's time to take action. Here are common indications that Excel might need a forced shutdown:
- Application Not Responding: Excel appears greyed out or shows the 'Not Responding' message on the title bar.
- Cursor as a Spinning Wheel: Your cursor turns into a spinning wheel, indicating the application is unresponsive.
- File Changes Not Saving: You attempt to save changes, but Excel seems stuck, or your changes aren't being reflected.
- Inability to Close: Clicking the 'Close' button or selecting 'Exit' from the File menu does nothing.
How to Force Quit Excel
There are several methods to force quit Excel, each suited to different levels of responsiveness from the application:
1. Basic Close Methods
- Using Excel's Interface: Sometimes, the simplest action can work. Try clicking the 'Close' button at the top-right corner of Excel or use the keyboard shortcut Ctrl + W to close the workbook and then Ctrl + Q to quit the application.
2. Task Manager Method
If Excel isn't responding, using the Task Manager is a reliable way to force quit:
- Press Ctrl + Shift + Esc to open Task Manager directly or Ctrl + Alt + Delete followed by selecting 'Task Manager'.
- Locate Microsoft Excel under the 'Apps' or 'Processes' tab.
- Right-click on Excel or select it and click the 'End task' button.
3. Command Line Approach
Power users might prefer a command-line method:
- Open the Command Prompt or Windows PowerShell.
- Type
taskkill /IM excel.exe /Fand press Enter. This command will forcefully terminate Excel.
💡 Note: Use the command-line approach cautiously, as it instantly terminates Excel without warning, potentially losing unsaved work.
Steps After Force Quitting Excel
After successfully closing Excel, here are the next steps:
- Recover Unsaved Files: Excel has an 'AutoRecover' feature. Look for any unsaved documents or use Document Recovery to try retrieving your work.
- Restart Excel: Give your system and Excel a fresh start. Restart Excel and ensure it runs smoothly.
- Update Excel: Ensure your version of Excel is up to date to avoid future crashes.
Preventing Excel From Freezing
To reduce the likelihood of needing to force quit Excel, consider these preventive measures:
1. Regular Updates and Maintenance
- Keep Excel Updated: Regularly check for and install updates for Excel and Windows.
- Run System Maintenance: Ensure your system is free of malware, and unnecessary startup programs are disabled.
2. Excel Settings and Add-Ins Management
- Disable Unnecessary Add-ins: Go to Excel's options and manage your add-ins, disabling those not in frequent use.
- Check Calculation Settings: If Excel is slow, switch to manual calculations for large spreadsheets (Formulas tab > Calculation Options > Manual).
3. File Optimization
- Avoid Overload: Keep spreadsheets lean. Remove unused data or formulas to minimize the load.
- Save Regularly: Use the AutoRecover feature and save frequently with Ctrl + S or set automatic save intervals.
To wrap up this guide, we've covered the essential steps and methods to force quit Excel when it becomes unresponsive or stops working. By knowing these techniques, you can quickly regain control, recover your work, and even take steps to prevent such issues in the future. Excel's complexity is one of its strengths, but it can also lead to these temporary setbacks. Armed with this knowledge, you're better equipped to handle any hiccups and keep your workflow smooth and uninterrupted.
Why does Excel freeze on my computer?
+Excel can freeze due to excessive calculations, corrupted files, issues with add-ins, system resource limitations, or even bugs in the software itself. Regular updates, file optimization, and managing add-ins can help mitigate these issues.
Will forcing Excel to quit cause me to lose work?
+Yes, forcing Excel to quit might result in losing unsaved changes. However, Excel has an AutoRecover feature that can often save your work if properly configured. Make sure to save frequently and enable AutoRecover settings to minimize data loss.
How can I make Excel run faster?
+To speed up Excel, consider the following: keep your spreadsheets simple, turn off automatic calculations for complex workbooks, disable unnecessary add-ins, keep Excel and Windows updated, and close other resource-intensive applications while working on large files.
What should I do if Excel keeps crashing after force quitting?
+If Excel continues to crash even after restarting, consider troubleshooting steps like running Excel in Safe Mode, repairing or reinstalling Excel, checking for system compatibility issues, or consulting with IT support for deeper diagnostics.
Can Excel crashes damage my files?
+Excel crashes can potentially corrupt files or cause data loss if unsaved changes are not recovered. Regular backups, using the ‘Save As’ feature, and maintaining proper file integrity checks can prevent or mitigate file damage.
Related Terms:
- Force quit Mac
- Force close app Windows 11
- Force quit shortcut mac
- How to close crashed game
- End task Windows
- force quitting excel data loss