Line Through Text in Excel: A Simple Guide
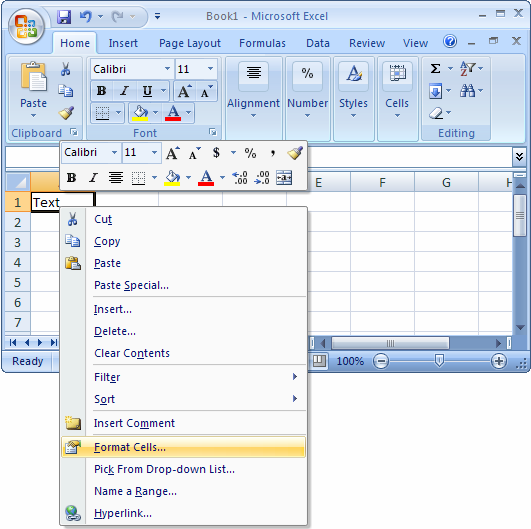
In the modern business world, where data presentation and analysis are key, knowing how to manipulate text in spreadsheets can make a significant difference. Microsoft Excel, a widely used tool for such purposes, offers various functionalities, one of which includes formatting text. Among these, the ability to apply line-through text can be particularly useful for visual indication, marking items as complete, or simply for annotation purposes. In this guide, we'll delve into how you can easily add a line through text in Excel to enhance your data management and presentation.
Why Use Line Through in Excel?
Before we get into the how-to, understanding why you might want to use line-through text in Excel is crucial:
- Task Completion: Perfect for to-do lists or project management, where you can visually track completed tasks.
- Data Review: Helps in reviewing data where certain entries need to be flagged or noted for removal or revision.
- Visual Cues: Provides visual cues in datasets, making data analysis more intuitive.
How to Apply Line Through Text in Excel
Applying line-through text in Excel involves just a few simple steps:
- Select the Cell or Text: Click on the cell containing the text you want to apply line-through to, or highlight the text within the cell.
- Open the Font Dialogue Box: With your cell or text selected, right-click and choose “Format Cells,” or simply use the shortcut Ctrl + 1 for Windows or Cmd + 1 for Mac.
- Apply Line Through:
- In the Format Cells dialogue box, navigate to the ‘Font’ tab.
- Under the ‘Effects’ section, you’ll find the ‘Strikethrough’ option. Check this box to apply the line-through effect.
- Click ‘OK’ or press Enter to apply the changes.
💡 Note: To toggle the line-through off, repeat the process and uncheck the 'Strikethrough' box.
Alternative Methods to Apply Line Through
There are alternative ways to apply line-through text in Excel for those looking for shortcuts or different approaches:
Using the Ribbon
- Select the cell or text.
- Go to the ‘Home’ tab on the Ribbon.
- Click on the ‘Font’ group’s dialog box launcher (small arrow) at the bottom right corner.
- In the ‘Font’ tab, locate and check ‘Strikethrough’ then click ‘OK’.
Keyboard Shortcut
- This is not available by default, but you can assign a keyboard shortcut via ‘File’ > ‘Options’ > ‘Customize Ribbon’ > ‘Keyboard shortcuts: Customize’ > search for ‘Strikethrough’ under ‘Commands Not in the Ribbon’, assign a shortcut, and click ‘Assign’.
Using VBA Macro
For those with basic VBA knowledge:
Sub ToggleLineThrough()
With Selection.Font
.Strikethrough = Not .Strikethrough
End With
End Sub
This VBA macro toggles line-through on the selected text with each execution.
Working with Larger Datasets
When dealing with large datasets, you might want to apply line-through formatting to multiple cells:
- Select Multiple Cells: Drag across the cells or select a range of cells to apply line-through.
- Use Find and Replace: If you need to apply line-through to specific text, use Excel’s Find and Replace feature with formatting options (Ctrl+H, then use Format options in Replace With).
💡 Note: Be cautious with Find and Replace as it could alter data inadvertently.
Wrapping up, line-through text in Excel is not just a formatting option; it's a tool that enhances data readability and management. Whether it's for organizing tasks, highlighting changes, or simply for data annotation, mastering this feature can streamline your workflow. Remember, Excel's functionality allows for customization and efficiency, and tools like line-through are designed to help you work smarter, not harder. Incorporating this into your regular Excel operations can lead to better data presentation and a more organized approach to managing your spreadsheets.
Can line-through text be applied to part of the text within a cell?
+Yes, you can apply line-through to part of the text within a cell by selecting only that portion before applying the formatting.
Is there a way to automatically apply line-through to cells meeting specific criteria?
+Excel doesn’t offer a built-in feature for this, but you can use Conditional Formatting with custom formatting that includes line-through or write VBA macros to achieve this.
What if I want to remove line-through formatting from several cells at once?
+Select the cells, open the Format Cells dialogue box, go to the ‘Font’ tab, uncheck ‘Strikethrough’, and click ‘OK’ to remove line-through from all selected cells.
Can I use line-through as a visual cue for formulas in Excel?
+Yes, by applying line-through to formula cells, you can visually indicate their purpose or status within your spreadsheet calculations.
Related Terms:
- excel line over text
- remove line through text excel
- excel shortcuts for cross reference
- line through text excel shortcut
- crossing out text in excel
- strikethrough entire row excel



