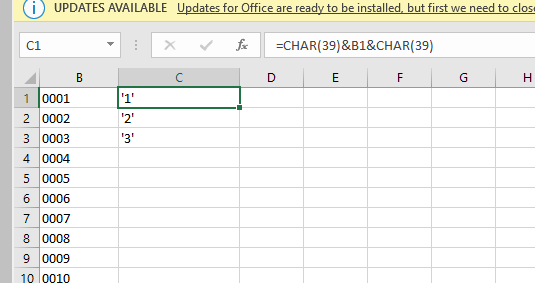Excel Guide: Remove Duplicates While Retaining First Instance
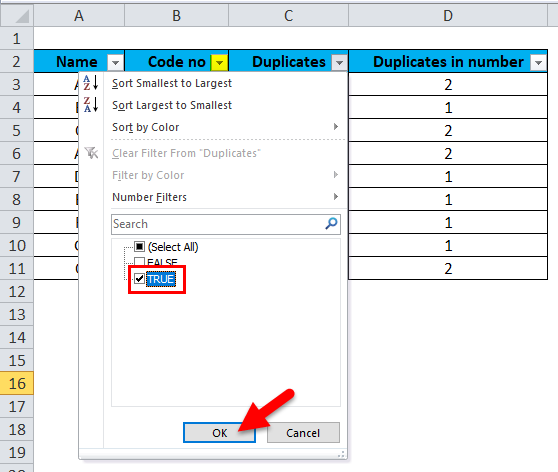
When managing large datasets in Excel, one of the common challenges you might encounter is dealing with duplicate entries. Often, it's not just enough to delete duplicates; instead, you need to retain the first occurrence of each unique entry while removing all subsequent duplicates. This guide will walk you through various methods to remove duplicates in Excel while keeping the first instance using different approaches suited to your skill level or the complexity of your data.
Basic Method: Using Excel’s Built-in Feature

Here's how you can use Excel's built-in feature to remove duplicates:
- Select the range or the entire sheet where you wish to remove duplicates.
- Navigate to the Data tab on the Ribbon, and find the Remove Duplicates button in the "Data Tools" group.
- In the dialog box that appears:
- Choose which columns to check for duplicates. By default, all columns are selected.
- Ensure My data has headers is checked if your data includes column headers.
- Click OK to remove duplicates.
Advanced Technique: Using a Helper Column
For situations where you need more control over which duplicate to keep:
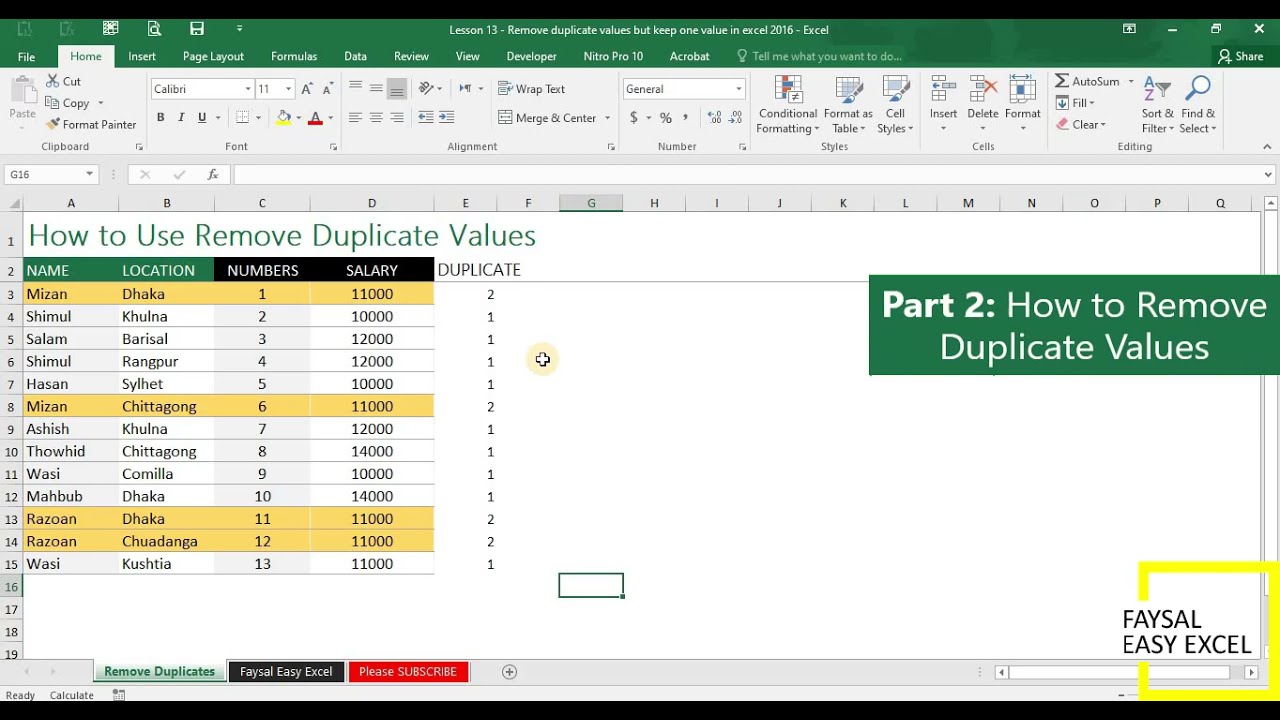
| Step | Action |
|---|---|
| 1 | Insert a new column next to your data, for example, Column B. |
| 2 | Use the COUNTIF function to count occurrences of each entry. |
| 3 | Filter the data to show only the first occurrence by sorting or using Advanced Filter. |
Here's the formula you would use in the new column:
=COUNTIF(A$1:A1,A1)
📌 Note: This helper column approach allows you to see how many times each value has appeared up to that point.
Formula-Based Solution: Array Formulas
For those familiar with Excel formulas, here’s how you can use array formulas:
=IF(COUNTIF(A$1:A1,A1)=1,A1,“”)
- Enter this formula into a new column where you want to display the unique entries.
- Copy this formula down the column to cover all your data.
- Then, filter out blank cells to only show non-duplicate entries.
Power Query for Advanced Users
Power Query offers a powerful way to transform data:
- Select your data range and choose From Table/Range from the Data tab.
- Go to Home > Remove Rows > Remove Duplicates.
- Before removing duplicates, you can also sort the data to ensure the first instance is retained.
- Load the results back into Excel by selecting Close & Load or Close & Load To…
Summary and Key Takeaways
Excel offers various methods to handle duplicate entries. Whether you prefer simplicity, control, or automation, there’s an approach for every level of Excel user:
- Using Remove Duplicates provides an easy and quick solution.
- A helper column gives you control over which duplicate to keep.
- Array formulas can dynamically identify and isolate duplicates.
- Power Query adds sophisticated data manipulation capabilities to your Excel toolkit.
By mastering these techniques, you'll significantly improve your Excel proficiency, allowing you to manage and clean data with precision and efficiency. Each method has its place depending on the complexity of the task and your familiarity with Excel's features.
What happens if I want to remove duplicates from multiple columns?
+If you’re using the basic remove duplicates feature, Excel checks all the columns you’ve selected for uniqueness. If any column within the selected range has a unique entry for a row, that row will be retained. Using helper columns or Power Query gives you more control over this process.
How can I recover data I accidentally removed as duplicates?
+Excel does not provide an ‘Undo’ for removing duplicates through its built-in feature once you’ve confirmed the action. However, if you have a recent save or backup, you can revert to that version. Otherwise, consider using temporary columns or the Advanced Filter before committing to changes.
Can I remove duplicates based on part of the cell’s content?
+Yes, by using Excel’s wildcard characters or substring functions within formulas or in Power Query steps, you can filter out duplicates based on only part of the cell’s content.
Related Terms:
- Remove Duplicates Excel
- Remove partial duplicates in Excel
- remove duplicates in excel example