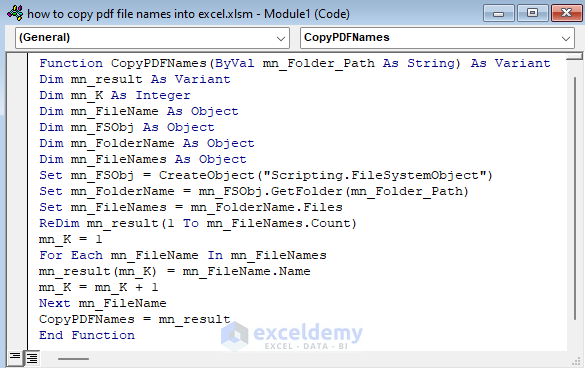5 Tips to Fix Excel Row Insertion Issues
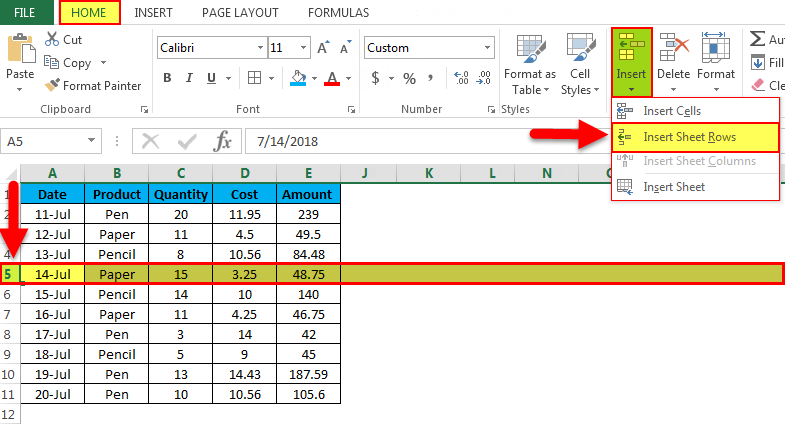
If you've ever tried to insert rows in Excel and found that the operation isn't as straightforward as it should be, you're not alone. Whether you're dealing with macros, formulas, or just want to keep your spreadsheets clean, here are 5 tips to fix Excel row insertion issues effectively.
1. Understand Your Spreadsheet Structure
Before you jump into inserting rows, it’s essential to understand the structure of your Excel spreadsheet:
- Identify Active Cell: Know where the cursor is; you’ll insert the row above the selected cell or row.
- Check for Merged Cells: Merged cells can complicate row insertion, sometimes breaking the formatting.
- Look for Formulas: Be aware of any formulas that might be referencing cells which could be affected by row insertions.
💡 Note: Always save your work before making large-scale changes like inserting multiple rows to avoid data loss.
2. Use Keyboard Shortcuts
Using keyboard shortcuts can save time and ensure accuracy in row insertions:

| Action | Windows | Mac |
|---|---|---|
| Insert Row | Alt + I, then R | Control + I, then R |
| Insert Rows (Multiple) | Select the number of rows, then Alt + I, then R | Select the number of rows, then Control + I, then R |
⚠️ Note: If you use the "Insert" option from the right-click context menu, make sure you're not also selecting cells above or below the insertion point, as this can lead to unwanted cell shifts.
3. Deal with Locked Cells and Protected Sheets
If you encounter resistance when inserting rows, it could be due to:
- Locked cells: Disable cell locking temporarily or unlock the cells where rows will be inserted.
- Protected sheets: Unprotect the sheet to make changes, then reapply protection if necessary.
🔒 Note: Always reapply sheet protection after making changes to ensure data security.
4. Check for Formulas and Macros
Formulas and macros can throw a wrench into row insertion:
- Formulas: Ensure that your formulas are using absolute references (
=A$2) where needed to prevent them from shifting when new rows are added. - Macros: If you have macros that are sensitive to row insertion, you might need to adjust or disable them temporarily.
5. Use Excel’s Power Tools
Excel’s built-in tools can simplify your row insertion process:
- Insert Dialog Box: Go to the Home tab, click the ‘Insert’ dropdown, and choose ‘Insert Sheet Rows’. This dialog box also allows for multiple row insertions.
- Data Validation: If certain cells need to remain unchanged, set up data validation to restrict edits, preventing accidental insertions.
- Name Manager: Define named ranges to make formulas more readable and prevent errors when rows are inserted or deleted.
These tips provide a framework for dealing with the most common issues when inserting rows in Excel. Whether you're an Excel novice or a seasoned professional, understanding your spreadsheet's structure, utilizing shortcuts, managing cell locks, and using Excel's tools effectively can streamline your workflow and prevent common pitfalls. Keep in mind that being prepared for the unexpected and maintaining good data practices will ensure your spreadsheets remain robust and accurate no matter how you manipulate them.
Why can’t I insert rows into my Excel spreadsheet?
+If you can’t insert rows, your spreadsheet might be protected, cells might be locked, or there could be formatting issues like merged cells or formulas that restrict row insertion.
How can I insert multiple rows at once in Excel?
+To insert multiple rows, select as many rows as you want to insert, then right-click, select ‘Insert’ from the context menu, or use the keyboard shortcuts: Alt + I, then R (Windows) or Control + I, then R (Mac).
Will inserting rows in Excel affect my formulas?
+It depends on how your formulas are set up. If your formulas use relative references (e.g., A1), inserting rows will shift these references down. Absolute references (e.g., A1) won’t change with row insertions.
What should I do if my macros stop working after row insertion?
+If your macros rely on specific row positions, they might fail after row insertion. Review and adjust your macro code to make it more dynamic and adaptable to structural changes in your spreadsheet.
How do I preserve formatting when inserting rows?
+Use the ‘Format Painter’ tool or set up a table or named range to ensure that new rows inherit the same formatting as the surrounding cells.