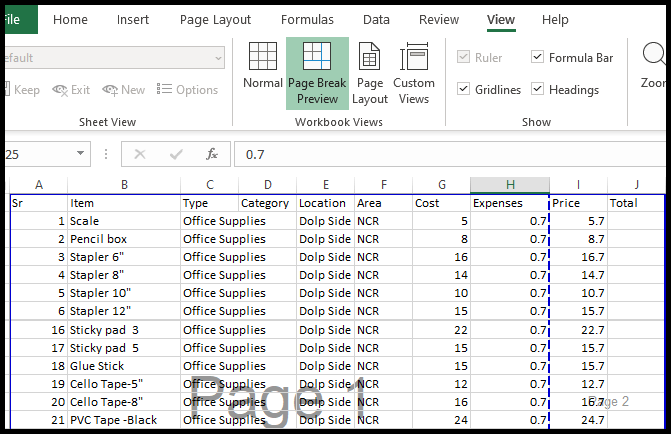Excel Percentage Change: Easy Guide for Beginners

The power of Excel's percentage change calculation can transform your financial analyses, budget tracking, and performance evaluations into a seamless and insightful experience. Whether you are tracking sales figures, comparing expenses, or looking at any other data over time, understanding how to compute percentage changes in Excel is fundamental. This comprehensive guide will take you through the steps, ensuring you are well-equipped to tackle your data analysis tasks with confidence.
Step-by-Step Guide to Calculate Percentage Change in Excel
Here are the straightforward steps to calculate percentage change in Excel:
- Set Up Your Data: Arrange your data in an Excel sheet, with old values in one column and new values in another adjacent column.
- Input the Formula: In a new column, you'll need to use the percentage change formula. Here's how it looks:
(New Value - Old Value) / Old Value * 100
- Enter the Formula: Assuming your old value is in cell A2 and the new value is in B2, type this formula in cell C2:
= (B2 - A2) / A2 * 100
- Format Your Result: Right-click on the cell, select "Format Cells," then choose "Percentage" from the list, setting the desired decimal places.
- Copy the Formula: Drag the corner handle of cell C2 down to apply this formula to all other rows where you have data.
📘 Note: Always ensure that both the old and new values are in numerical formats, not text, to avoid #VALUE! errors.
Visualizing Percentage Change in Excel
To make your data more digestible and visually appealing, consider these visualization techniques:
- Data Bars: Use conditional formatting to apply data bars, giving you a quick visual comparison of changes.
- Sparklines: Create mini-charts within cells to show trends over time.
- Charts: Leverage Excel's charts like line or bar charts to plot percentage changes over periods.
Advanced Techniques for Percentage Change Analysis
Once you've mastered the basics, you can delve into more advanced analysis:
- Moving Averages: Apply a moving average to smooth out fluctuations in your percentage change series for better trend analysis.
- Conditional Formatting: Use it to highlight significant changes or anomalies, making it easier to spot trends or outliers.
- Cumulative Percentage Change: Calculate cumulative changes to track how data accumulates over time.
🖋️ Note: When dealing with time series data, ensuring dates are in a recognizable format is crucial for accurate analysis.
Real-Life Applications of Percentage Change in Excel
Here are a few scenarios where percentage change in Excel can be invaluable:
- Financial Analysis: Monitor stock price movements or financial performance.
- Performance Tracking: Measure growth or decline in metrics like sales, productivity, or website traffic.
- Budget Variance Analysis: Analyze how actual expenses differ from budgeted amounts.
- Market Research: Evaluate consumer trends or market share changes over time.
In closing, Excel's ability to compute and visualize percentage changes has wide-ranging applications across different fields. From streamlining financial analysis to enhancing market research, this tool opens up numerous possibilities for insightful data analysis. By applying the methods outlined here, you can not only track changes over time but also communicate those changes effectively to your audience or colleagues. Whether you're working with financial figures, performance metrics, or any other numerical data, understanding and utilizing percentage change in Excel can provide clear and actionable insights, enhancing your decision-making process and strategic planning.
What if my formula shows a negative percentage?
+A negative percentage change indicates that the new value is less than the old value, signaling a decrease or decline. This is a normal occurrence and reflects a decrease in the measured metric.
Can I compute percentage change for more than two periods?
+Yes, you can calculate percentage change for multiple periods by simply expanding the formula over the desired range of cells. Each cell will calculate the change from the previous period to the current one.
What is cumulative percentage change?
+Cumulative percentage change tracks how a series of changes accumulate over time. It’s the sum of percentage changes from an initial point to the current point, allowing you to see the overall change over multiple periods.
Related Terms:
- Percentage change formula Excel
- Format percentage Excel
- Percentage increase formula with example
- Percentage increase formula Calculator
- Excel increase by percentage
- excel formula percentage decrease