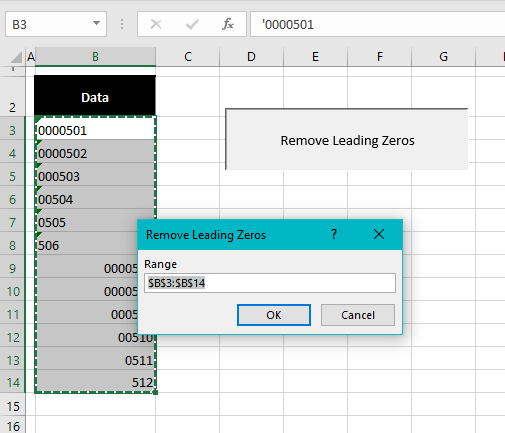Consolidate Excel Sheets: Quick Guide to Merging Data

Written by: [Your Name]
Microsoft Excel remains one of the most powerful tools for data analysis and management in the modern business environment. For many, however, the task of merging or consolidating multiple Excel sheets can seem daunting. This guide aims to provide a quick yet comprehensive walkthrough on how to effectively merge data from different Excel sheets, streamlining your data management process.
Understanding the Need for Consolidation
Before diving into the methods of data consolidation in Excel, it's crucial to understand why you might need to merge data:
- To compile comprehensive datasets for analysis.
- For creating unified reports from various sources.
- To avoid data duplication and ensure consistency.
Consolidation simplifies data handling, especially when managing large datasets spread across different files or sheets.
Methods of Merging Excel Sheets
1. Manual Copy-Pasting
The simplest, though time-consuming, method involves:
- Opening the source sheets.
- Copying data from each sheet and pasting it into a new master sheet.
- Using ‘Paste Special’ for advanced options like values only or formats.
⚠️ Note: This method is prone to errors if not done meticulously.
2. Using Consolidate Feature
Excel’s ‘Consolidate’ tool provides a more structured approach:
- Select the cell where you want to place the consolidated data.
- Go to Data > Consolidate.
- Choose your function (Sum, Count, Average, etc.) and add the ranges from different sheets.
- Click ‘OK’ to consolidate the data.
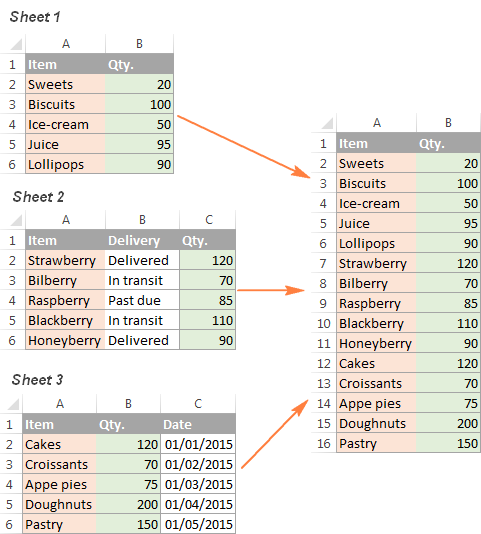
| Function | When to Use |
|---|---|
| Sum | To add up values from multiple sheets. |
| Count | When you need to count occurrences across sheets. |
| Average | To calculate average values from various sources. |
📌 Note: This method allows for dynamic updates if the source data changes.
3. Utilizing Power Query
For more advanced users, Power Query offers a robust solution:
- Access Power Query from Data > Get & Transform Data > Get Data > From File > From Workbook.
- Load all sheets you want to merge.
- Merge or append queries as needed to combine data.
This method is ideal for dealing with complex data transformations and large datasets.
4. Using VBA Macros
For repetitive or complex merging tasks, creating a VBA macro can save time:
- Open the Visual Basic Editor by pressing Alt + F11.
- Create a new module and write a macro to loop through workbooks or sheets, copying and consolidating data.
🚀 Note: VBA requires some coding knowledge but offers unparalleled customization.
As we've explored, there are various methods to consolidate Excel sheets, each with its benefits and use cases. Whether you're manually copying data, using built-in Excel features, employing Power Query for advanced data manipulation, or automating with VBA, the key is to choose the method that best suits your data's complexity and your time constraints. Consolidating data enhances efficiency, reduces the likelihood of errors, and prepares your dataset for comprehensive analysis or reporting.
Why should I consolidate my Excel data?
+Consolidating data helps in creating a single, unified dataset from various sources, making analysis easier, reducing redundancy, and ensuring data consistency for reporting or further processing.
Can I automate Excel consolidation?
+Yes, with tools like VBA macros or by using Excel’s Power Query for complex data transformations and merging.
What are the limitations of manual consolidation?
+Manual consolidation is time-consuming and error-prone, especially when dealing with large datasets or when regular updates are required.
Related Terms:
- Merge sheet Excel online
- Excel merge ilovepdf
- Merge data in Excel formula
- Combine data from multiple sheets
- Docsoso excel
- consolidate data from two sheets